هل أنت مُصاب بقصر النظر أو طول النظر؟ إليك كيفية جعل Windows أكثر قابلية للوصول
الشاشات والعينين — هي الطبقة التي تُنمي العلاقة بيننا وبين أجهزة الكمبيوتر ومُختلف الأجهزة الذكية الأخرى. ومع ذلك ، يبدو أنها في حالة حرب مع بعضها البعض أحيانًا ، أليس كذلك؟ تستخدم أجهزة الكمبيوتر خطًا صغيرًا جدًا ، ويتغير بصرك بمرور الوقت ، وتُصاب بالصداع والضغط ، ولا يُمكنك الوقوف أمام الشاشة بعد الآن.
إذا كنت مضطرًا في كثير من الأحيان إلى إغماض عينيك لقراءة ما يظهر على شاشتك أو أخذ فترات راحة لإراحة عينيك باستمرار ، فيجب عليك ضبط إعدادات إمكانية الوصول على الكمبيوتر الخاص بك بما يتناسب مع الإحتياجات الخاصة بك. تحقق من أفضل تطبيقات يوغا الوجه لتخفيف التوتر وتقوية عضلات وجهك.

دعنا نلقي نظرة على بعض الإعدادات التي يُمكن أن تُساعدك على الاستمتاع بشاشة الكمبيوتر الذي يعمل بنظام Windows سواء كنت مُصابًا بقصر النظر أو طول النظر أو صغيرًا أو كبيرًا في السن.
ما الذي أنا عليه؟ مُصاب بقصر النظر أم طول النظر؟
هناك طريقة بسيطة لتذكر ما تعنيه هذه المصطلحات وهي معرفة أنَّ المصطلحات تشير إلى ما هو أسهل لك أن تراه: شيء بالقرب من وجهك ، أو شيء أبعد.
لذلك ، إذا كانت عيناك تركزان بشكل أفضل على الأشياء البعيدة أكثر من التركيز على الأشياء القريبة ، فقد تعاني من طول النظر أو فرط طول النظر. إذا بدت الأشياء البعيدة ضبابية ، فقد تعاني من قصر النظر أو حسر البصر.
فقصر النظر ، (حسر البصر) هي حالة بصرية شائعة أين يُمكنك رؤية الأشياء القريبة بوضوح ، ولكن الأشياء البعيدة تكون ضبابية. وهي تحدث عندما يتسبب شكل عينك في انحناء أشعة الضوء (انكسار) بشكل غير صحيح ، وتجميع الصور أمام شبكية العين بدلًا من التجمع بداخلها.
بينما يُعد طول النظر (مَدّ البصر) حالة شائعة من حالات الرؤية ترى فيها الأجسام البعيدة بوضوح ، لكن الأجسام القريبة قد تكون ضبابية. وتُؤثر درجة مَدّ البصر لديك على قدرتك على التركيز.
نظرًا لأنَّ المزيد من الأشخاص يُعانون من ظروف الرؤية هذه ، يُمكنك الآن استخدام التطبيقات التي تعد بتحسين بصرك.
ومع ذلك ، نوصي بمراجعة طبيب العيون الخاص بك للحصول على تشخيص واضح. تحقق من عادات التصفح لمساعدتك على التركيز على الكمبيوتر الخاص بك.
التعامل مع قصر النظر في Windows
يُعد قصر النظر أو حسر البصر أسهل كثيرًا في التكيف من خلال ميزات أو أدوات نظام التشغيل مقارنةً بطول النظر. المبدأ الأساسي لكل هذه الأدوات هو أنها تجعل النصوص والصور أكبر وأكثر وضوحًا وأسهل في الرؤية.
يأتي Windows بالعديد من الطرق المهمة للمساعدة ، وسنلقي نظرة فاحصة عليها.
استخدام المكبر
إذا كنت لا ترغب في تغيير إعدادات النظام لديك ، فهناك أداة سريعة ومفيدة لمساعدتك في التغلب على مشاكل الرؤية لديك. لتشغيل المُكبر على الكمبيوتر الذي يعمل بنظام Windows ، استخدم اختصار لوحة المفاتيح Win + Plus (+). لإيقاف تشغيل المكبر ، اضغط على Win + Esc.
لتحقيق أقصى استفادة من هذه الأداة ، يجب عليك تخصيص إعداداتها. انتقل إلى الإعدادات -> إمكانية الوصول -> المكبر. هناك ، يُمكنك ضبط زيادة التكبير وإعدادات مستوى التكبير.
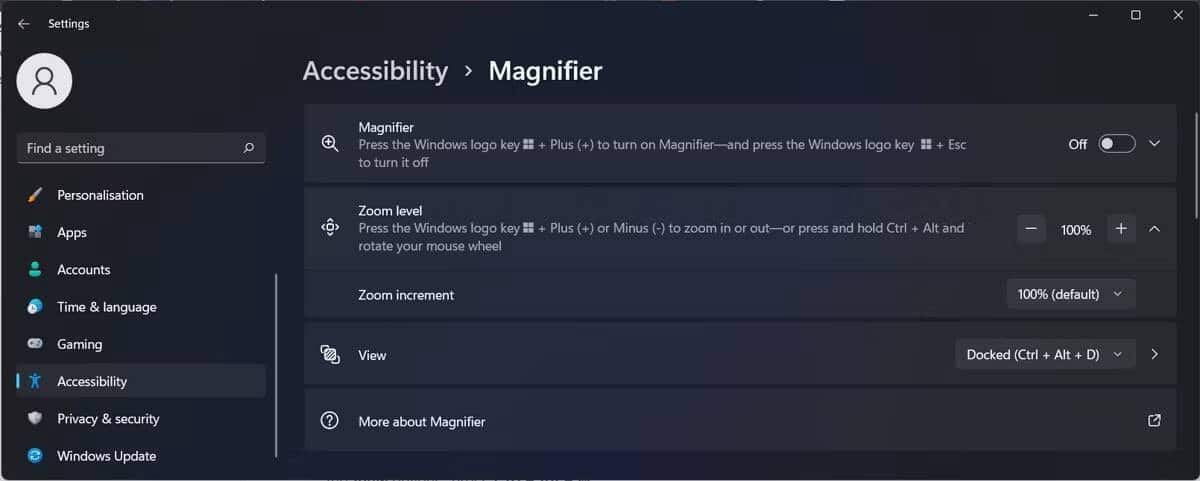
بشكل افتراضي ، يتم تعيين العرض على وضع ملء الشاشة والذي قد يكون من الصعب استخدامه بعض الشيء ، خاصة إذا كنت تستخدم جهازًا بشاشة أصغر. لذا ، جرّب Docked (Ctrl + Alt + D) و Lens (Ctrl + Alt + L). لتغيير خيارات العرض بسرعة ، اضغط على Ctrl + Alt + M.
تغيير دقة العرض
إذا كنت ترغب في جعل كل شيء أكبر ، وبالتالي أسهل للقراءة على الكمبيوتر الخاص بك ، يُمكنك القيام بذلك عن طريق ضبط إعدادات العرض. إليك كيف يمكنك القيام بذلك:
- افتح “قائمة ابدأ” وحدد الإعدادات.
- توجه إلى
النظام -> العرض. - في قسم المقياس والتخطيط ، افتح القائمة المنسدلة بجوار المقياس. اختبر المزيد من الخيارات حتى تجد الخيار الذي يُعجبك.
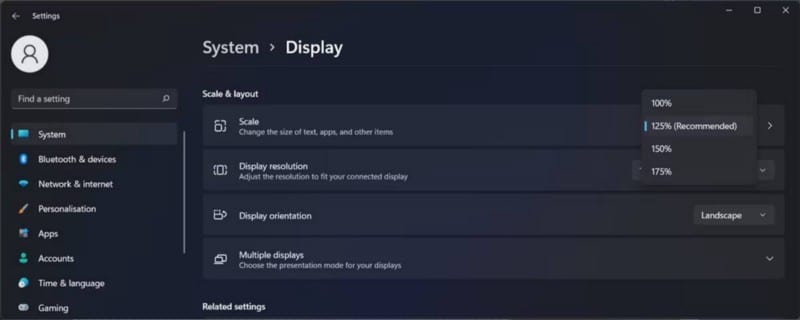
طريقة سريعة لتكبير كل شيء على شاشتك هي الضغط مع الاستمرار على Ctrl والتمرير لأعلى باستخدام الماوس.
إذا كنت لا تحب مظهر شاشتك بعد تغيير الدقة ، فيمكنك تغيير حجم النص أو تسهيل تحديد مكان مؤشر الماوس لإعطاء عينيك بعض الراحة.
تكبير حجم النص
إذا كنت تواجه صعوبات عندما يتعلق الأمر بقراءة شيء ما على الكمبيوتر الخاص بك بسبب قصر النظر لديك ، يُمكنك تغيير حجم النص.
اضغط على Win + I لإظهار نافذة الإعدادات. افتح قائمة إمكانية الوصول وحدد حجم النص. بعد ذلك ، استخدم شريط التمرير لضبط حجم نص الكمبيوتر الخاص بك.
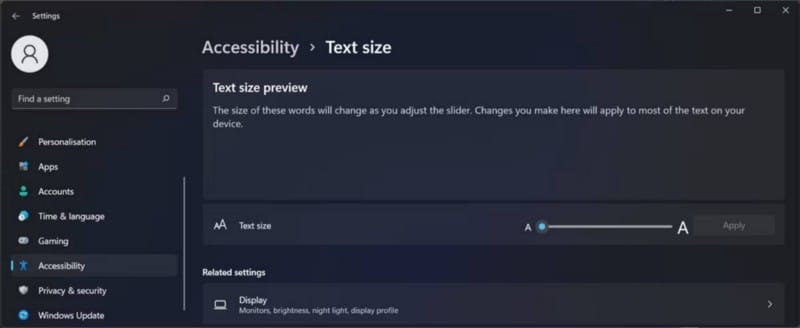
سيوفر Windows عينة من الشكل الذي سيبدو عليه النص. بمجرد رضاك عن النتيجة ، انقر فوق الزر “تطبيق”.
تغيير نمط مؤشر الماوس
عند التعامل مع قصر النظر ، قد تُواجه صعوبة في تحديد مؤشر الماوس بسرعة على شاشتك. وتصبح هذه المهمة البسيطة أكثر صعوبة إذا قمت بتكوين إعداد شاشات مُتعددة في Windows.
لتسهيل تحديد المؤشر ، يُمكنك تغيير نمطه. مرة أخرى ، قم بتشغيل إعدادات Windows وانتقل إلى إمكانية الوصول. هناك ، حدد مؤشر الماوس واللمس. حدد نمطًا جديدًا يجعل مؤشر الماوس أكثر وضوحًا.
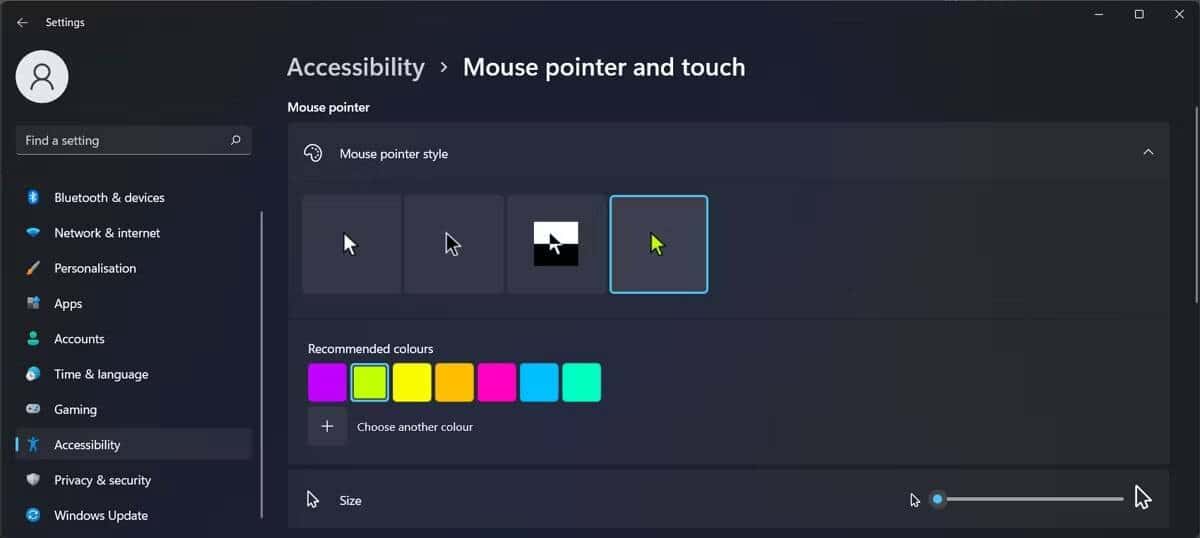
إذا كنت تريد أن تأخذ هذه الخطوة إلى الأمام ، فاضبط حجم المؤشر باستخدام شريط التمرير.
تغيير إعدادات مؤشر النص
الآن بعد أن جعلت مؤشر الماوس أكثر وضوحًا ، يُمكنك إجراء نفس التغييرات على مؤشر النص ، إذا كنت تواجه صعوبة في تحديد مكانه عند تحرير مستند.
من قائمة إمكانية الوصول ، حدد مؤشر النص. يُمكنك ضبط حجمه ولونه لتسهيل الرؤية.
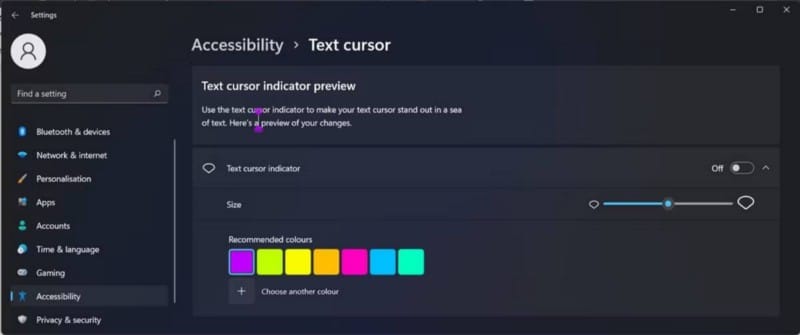
بالإضافة إلى ذلك ، يُمكنك تمكين خيار مؤشر النص وجعل Windows يساعدك في العثور على المؤشر من خلال عرض مؤشر رأسي على الشاشة. تحقق من كيفية تخصيص وتغيير مظهر مؤشر الماوس على Windows 10.
استخدام تأثيرات الألوان
قد يُساعدك تطبيق فلاتر الألوان على رؤية ما يظهر على شاشتك بشكل أفضل. لتطبيق الفلاتر ، انتقل إلى الإعدادات -> إمكانية الوصول وحدد فلاتر الألوان. بعد ذلك ، قم بتمكين مفتاح التبديل بجوار فلاتر الألوان واختبر الخيارات المُتاحة.
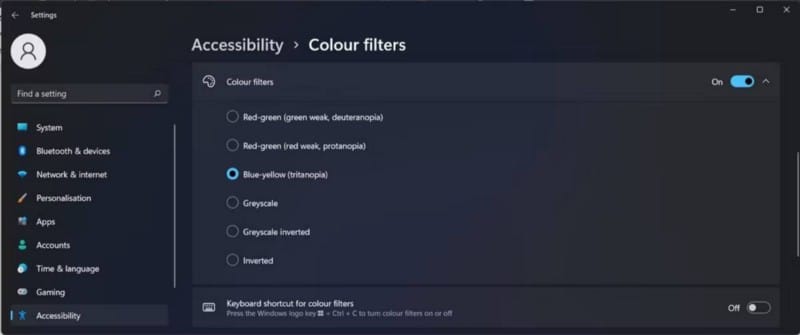
سيقترح Windows أفضل الخيارات لأشكال مختلفة من عمى الألوان ، لذلك يجب أن يكون اختيارًا سهلاً. على أي حال ، يجب عليك فتح مستند أو صورة واختبار الخيار الأفضل بالنسبة لك. تحقق من أفضل التطبيقات للمصابين بعمى الألوان لأجهزة Android و iOS.
تحديد سمة عالية التباين
إذا مللت من إغماض عينيك عند استخدام الكمبيوتر ، يُمكنك تجربة سمة عالية التباين. من قائمة إمكانية الوصول ، حدد سمات التباين. ثم استخدم سمة من القائمة المنسدلة لسمات التباين. إذا كنت تريد تشغيل النسق المُحدد وتعطيله ، فاضغط على Alt + Shift الأيسر + شاشة الطباعة.
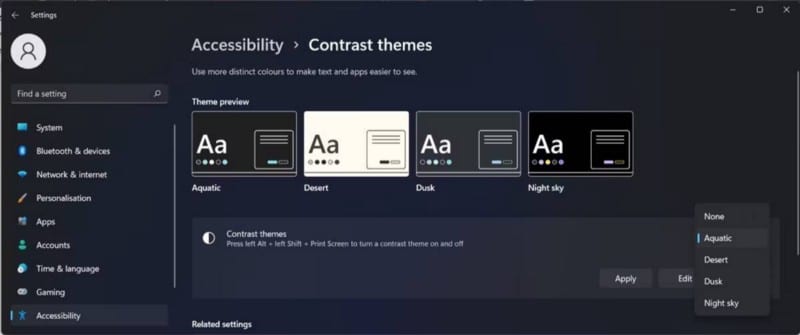
إذا لم تعجبك السمات الافتراضية ، فيُمكنك الحصول على سمات داكنة لتخصيص سطح مكتب Windows.
تفعيل ClearType
قامت Microsoft بتطوير ميزة ClearType لتحسين إمكانية قراءة النص على شاشات LCD. تم تصميم ClearType لجعل النص يبدو أكثر وضوحًا وأكثر قتامة قليلاً ، مما يجعله أسهل في القراءة.
إليك كيفية تمكين ClearType على كمبيوتر بنظام Windows 11:
- افتح إعدادات Windows وحدد
التخصيص -> الخطوط. - قم بالتمرير إلى أسفل النافذة ، ومن الإعدادات ذات الصلة ، انقر فوق ضبط نص ClearType.
- في النافذة المنبثقة ، حدد خيار تمكين ClearType وانقر فوق التالي.
- راجع التعليمات وحدد العينات التي يسهل قراءتها لك.
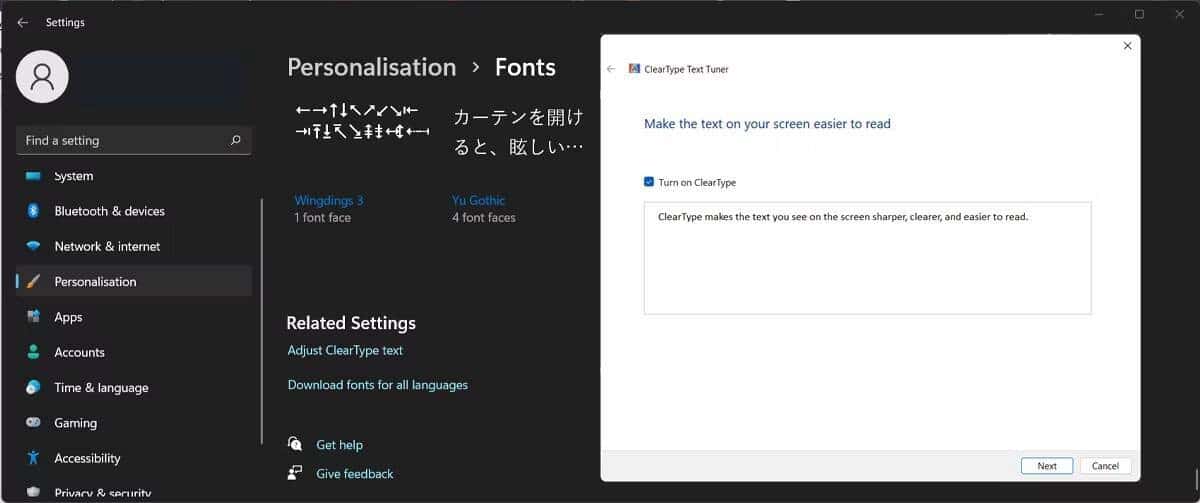
التعامل مع طول النظر في Windows
لسوء الحظ ، لا يوجد الكثير مما يُمكن أن يفعله نظام التشغيل أو الأدوات المُضمَّنة لمساعدة الأشخاص الذين يعانون من بُعد النظر. لن يُساعد تكبير النص أو الصور المكبرة كثيرًا إذا كانت الشاشة قريبة جدًا من وجهك.
نظرًا لأن مَدّ البصر غالبًا ما يرتبط بقصر النظر الشيخوخي ، فمن الجيد أيضًا أن تأخذ فترات راحة مُتكررة من شاشة الكمبيوتر لمنح عضلات التركيز في عينيك استراحة. لا ترغب في تطوير متلازمة رؤية الكمبيوتر (CVS). إلى جانب تغيير إعدادات النظام ، يُمكنك تثبيت إضافات المتصفح للمساعدة في تقليل إجهاد العين.
اجعل Windows أسهل على عينيك
قامت Microsoft بتجميع بعض الأدوات المفيدة للأشخاص الذين يعانون من إعاقة بصرية. إذا كنت تواجه صعوبة في كتابة وتحرير المستندات الكبيرة ، فيمكنك استخدام تطبيقات تحويل الكلام إلى نص المجانية لجعل الوصول إلى الكمبيوتر الخاص بك أكثر سهولة. يُمكنك الإطلاع الآن على كيف تجعل جهاز الكمبيوتر الخاص بك يقرأ النص بصوت عالٍ.
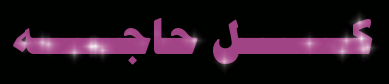
إرسال تعليق