كيفية إنشاء مهام مجدولة في Windows باستخدام PowerShell (ولماذا؟)
في كثير من الأحيان ، عندما تُريد جدولة بعض المهام المُتكررة في Windows ، ستنتقل عادةً إلى الأداة المُساعدة “جدولة مهام Windows” أولاً. ومع ذلك ، من المُمكن استخدام أوامر cmdlets لـ PowerShell لإنشاء المهام المُجدولة وتعديلها وحذفها.
ولكن لماذا يجب عليك استخدام PowerShell لجدولة المهام بدلاً من “جدولة المهام” المُخصصة لهذا الغرض بالفعل؟ هيا نكتشف. تحقق من أفضل بدائل جدولة المهام في Windows.

لماذا تستخدم PowerShell بدلاً من “جدولة المهام”؟
بالنسبة لمعظم مستخدمي Windows ، من الأسهل استخدام أدة “جدولة المهام” المُضمَّنة لإنشاء مهام مُجدولة بسيطة. ومع ذلك ، فإنَّ السبب الرئيسي لاستخدام PowerShell بدلاً من “جدولة المهام” هو القدرة على إنشاء برنامج نصي يتفاعل مع النظام من خلال مُهمة مُجدولة.
لقد كانت أداة “جدولة المهام” جزءًا من Windows لفترة طويلة ، ويُمكنك معرفة المزيد حول تشغيل التطبيقات تلقائيًا باستخدامها في دليلنا. سيساعدك هذا على تحديد أفضل طريقة لإنشاء مهام مجدولة لاحتياجاتك الخاصة.
ما هو PowerShell؟
Windows PowerShell هو تطبيق لإدارة التكوين والتشغيل التلقائي للمهام. يتضمن أيضًا لغة البرمجة النصية. تسمح لك برامج PowerShell النصية ، المُسماة “cmdlets” ، بإنشاء عمليات مُعقَّدة ومُتعددة الإجراءات.
يُمكن استخدام برنامج PowerShell النصي في شيء بسيط مثل جمع المعلومات وتقديمها حول الكمبيوتر. يمكن لمسؤول الشبكة إنشاء برنامج نصي يقوم بإيقاف تشغيل كل كمبيوتر على شبكة غير مستخدمة.
يتم استخدام البرامج النصية بشكل شائع من قبل كل من مسؤولي النظام والشبكة ، ولكن هذا لا يعني أنه لا يمكنك إنشاء برامج نصية لـ PowerShell لتنفيذ إجراءات بسيطة ومُعقَّدة على الكمبيوتر الخاص بك. في الواقع ، هناك الكثير من البرامج النصية البسيطة لـ Windows التي يسهل إعدادها ، ولكنها توفر الكثير من الوظائف.
إنشاء مهمة مجدولة في PowerShell (صلاحيات المسؤول)
ستحتاج إلى فتح PowerShell بامتيازات المسؤول عندما تُريد إنشاء مهام مجدولة. إذا كنت لا تعرف كيفية القيام بذلك ، فتأكد من معرفة المزيد حول كيفية فتح PowerShell.
لفتح PowerShell ، انقر بزر الماوس الأيمن فوق زر “قائمة ابدأ” وحدد PowerShell (المسؤول) من قائمة الإرتباط. إذا كنت لا ترى هذا الخيار ، فابحث عن PowerShell في بحث Windows وحدد تشغيل كمسؤول.
تحتاج إلى إنشاء مُتغيِّر لاحتواء إجراء المهمة. للقيام بذلك ، اكتب الأمر التالي واضغط على Enter:
$action = New-ScheduledTaskAction -Execute ‘PROGRAM’
استبدل PROGRAM باسم التطبيق الذي تقوم بإنشاء المهمة له.
اسم المُتغير في الأمر أعلاه هو جزء $action. يُمكنك تغييره إلى أي شيء تُريده ، ولكن من الأفضل إبقائه قصيرًا ووصفيًا. يجب أيضًا أن يكون بأحرف صغيرة.
بعد ذلك ، قم بإنشاء المُشغِّل للمهمة المجدولة. سيتضمن ذلك وقتًا وتكرارًا. لإضافة مُشغِّل ، اكتب الأمر التالي :
$trigger = New-ScheduledTaskTrigger -SETTING -At TIME
استبدل -SETTING بتردد التكرار ، مثل Daily. استبدل -At TIME بوقت ، مثل “7 a.m.”.
يُمكنك استخدام Once ، daily ، weekly أو monthly للتردد. يُمكن أن يكون الوقت بتنسيق 12 أو 24 ساعة. إذا كنت تستخدم التردد weekly ، فيُمكنك أيضًا إضافة -DaysOfWeek ، ثم اليوم. Monday ، على سبيل المثال. يمكنك أيضًا استخدام -DaysInterval للتحكم في التردد. على سبيل المثال ، -DaysInterval3 ، سيتم تشغيل المُهمة كل ثلاثة أيام.
أنت الآن بحاجة إلى تجميع كل المعلومات معًا في أمر واحد. في سطر الأوامر التالي ، استبدل TASK-FOLDER و TASK-NAME و OPTIONAL-DESCRIPTION-TEXT بمعلومات المهمة الخاصة بك. يعد -TaskPath اختياريًا ولكنه يُساعدك على تحديد المهام التي تم إنشاؤها.
لإنشاء المهمة المجدولة ، اكتب الأمر التالي ثم اضغط Enter:
Register-ScheduledTask -Action $action -Trigger $trigger -TaskPath “TASK-FOLDER” -TaskName “TASK-NAME” -Description “OPTIONAL-DESCRIPTION-TEXT”
سيتم بعد ذلك إنشاء المهمة المجدولة وسيتم تنشيطها عند الوصول إلى مشغلات التردد والوقت.
تعديل مُهمة مجدولة في PowerShell (صلاحيات المسؤول)
يُمكنك أيضًا استخدام PowerShell لتعديل مهمة مجدولة تم إنشاؤها مسبقًا. يُمكنك تعديل مهمة مجدولة حتى إذا كانت نشطة حاليًا. ستحتاج إلى معرفة اسم المهمة المجدولة ومسار المهمة.
افتح PowerShell بصلاحيات المسؤول من خلال البحث في بحث Windows والنقر فوق تشغيل كمسؤول.
تحتاج إلى إنشاء مُتغير للاحتفاظ بتغييرات المهام المجدولة. أكتب الأمر التالي:
$trigger = New-ScheduledTaskTrigger -SETTING -At TIME
يُمكنك تغيير -SETTING و -At TIME للتردد والوقت الذي تُريد تعيينه للمهمة.
لتغيير التطبيق الذي تستخدمه المهُمة المجدولة ، اكتب مايلي:
$action = New-ScheduledTaskAction -Execute ‘PROGRAM’
استبدل PROGRAM في الأمر باسم التطبيق الذي تُريد استخدامه مع المسار إلى ملف exe.
بعد ذلك ، قم بتطبيق هذه التغييرات على المهمة المجدولة عن طريق كتابة:
Set-ScheduledTask -Trigger $trigger -Action $action -TaskPath “TASK-FOLDER” -TaskName “TASK-NAME”
استبدل TASK-FOLDER و TASK-NAME بتفاصيل المهمة التي تُريد تغييرها. تحقق من أدوات إدارية مفيدة لـ Windows وكيفية استخدامها.
كيفية حذف المهام المجدولة في PowerShell
يُمكن أيضًا حذف المهام المجدولة التي تم إنشاؤها في PowerShell.
افتح PowerShell (صلاحيات المسؤول) واكتب الأمر التالي لتأكيد وجود المهمة:
Get-ScheduledTask -TaskName “TASK-NAME”
.استبدل TASK-NAME باسم المُهمة التي تُريد حذفها.
بافتراض وجود المهمة المجدولة ، يمكنك حذفها باستخدام الأمر التالي:
Unregister-ScheduledTask -TaskName “TASK-NAME” -Confirm:$false
استبدل TASK-NAME باسم المهمة التي تريد حذفها.
لتأكيد حذف المهمة ، اكتب الأمر التالي:
Get-ScheduledTask -TaskName “TASK-NAME”
مع استبدال TASK-NAME باسم المهمة المجدولة التي قمت بحذفها.
يجب أن ترى بعد ذلك تحذيرًا بعدم وجود مهمة بهذا الاسم. إذا رأيت تفاصيل المهمة المجدولة التي تم الاستعلام عنها ، فهذا يعني أنه لم يتم حذفها بشكل صحيح. تحقق من التفاصيل التي أدخلتها خلال الخطوة 1 أعلاه. تحقق من كيفية تشغيل الأوامر التلقائية عند بدء موجه الأوامر / Powershell.
أوامر cmdlets لـ PowerShell للمهام المُجدولة
أنت الآن تفهم أساسيات إنشاء المهام المجدولة في PowerShell ، يُمكنك تجربة أوامر cmdlets أخرى.
هناك عدة طرق أخرى للتحكم في المهام المجدولة باستخدام سطر الأوامر. يتضمن ذلك تعطيل المهام مؤقتًا وتصدير مهمة مجدولة كسلسلة XML وإيقاف جميع المهام قيد التشغيل.
يمكنك العثور على قائمة كاملة بجميع أوامر cmdlets الخاصة بمهام PowerShell المجدولة في مستندات Microsoft.
إنشاء المهام المجدولة في Windows PowerShell
لن يحتاج الجميع إلى استخدام PowerShell لإنشاء مهام مجدولة. تقوم أداة “جدولة المهام” بعمل جيد في السماح لك بجدولة المهام البسيطة مثل فتح التطبيقات. ولكن إذا كنت بحاجة إلى معرفة كيفية إنشاء مهام مجدولة في PowerShell ، أداة أتمتة Windows القوية ، فإن هذا الدليل يُعد مكانًا رائعًا للبدء. يُمكنك الإطلاع الآن على أفضل التطبيقات لمساعدتك على أتمتة المهام المُتكررة
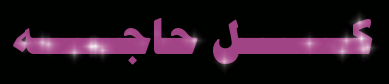
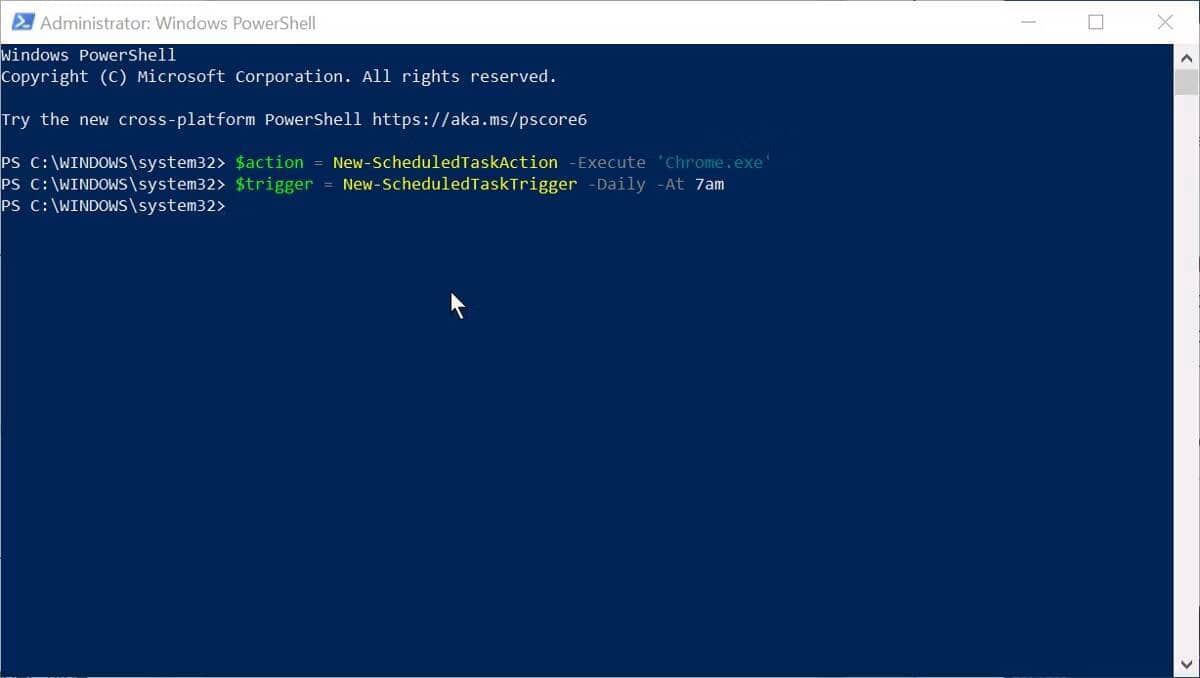

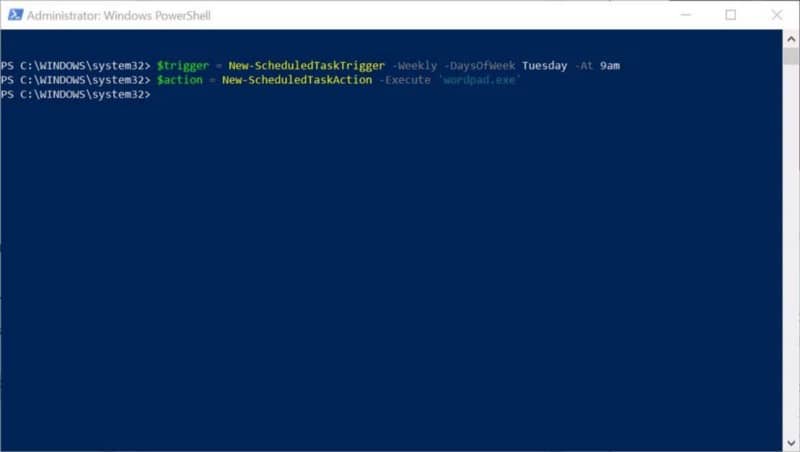
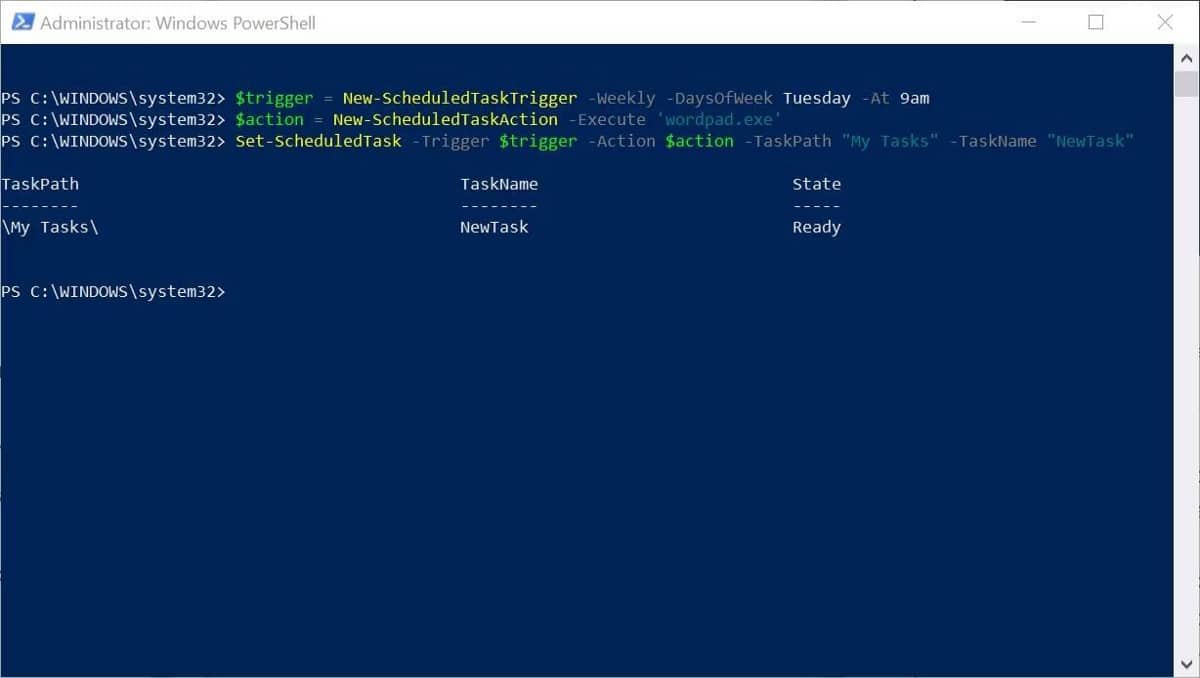
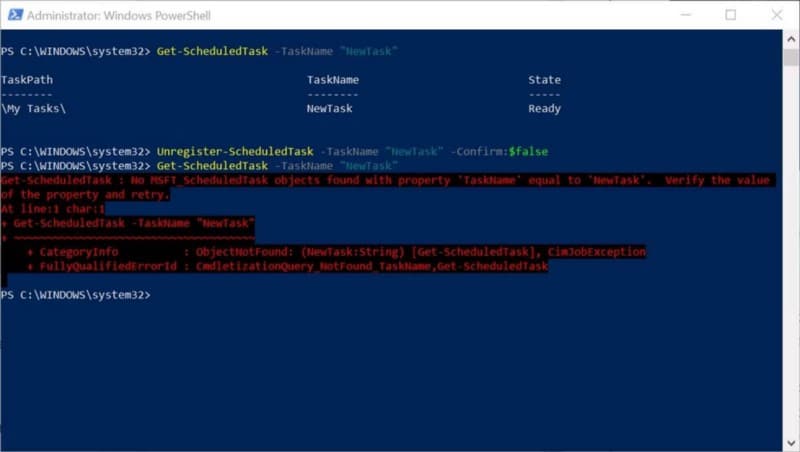
إرسال تعليق