كيفية إنشاء نقطة استعادة النظام تلقائيا في Windows عند بدء التشغيل
جهاز الكمبيوتر الخاص بك قادر على السفر عبر الزمن. في نظام Windows 10 ، يمكن لميزة “استعادة النظام” أن تعيد جهاز الكمبيوتر الخاص بك إلى نقطة زمنية سابقة. يكون هذا مفيدًا عندما يحتاج الكمبيوتر إلى التعافي من مشكلة مهمة تعرض لها مثل الفيروسات. حيث تعيد جهاز الكمبيوتر الخاص بك إلى آخر مرة كان يعمل فيها بشكل صحيح واستعادة جميع الإعدادات إلى هذه النقطة.
وطالما أن نقطة استعادة النظام حديثة ، يجب أن تكون قادرًا على استعادة الكمبيوتر دون فقد أي ملفات. لكن من المستحيل معرفة متى يواجه الكمبيوتر مشكلة مدمرة محتملة ، لذلك من المستحسن إنشاء نقاط “استعادة النظام” هذه بشكل مستمر.
بدلاً من إنشاء نقطة استعادة يدويًا في كل مرة تبدأ فيها العمل على جهاز الكمبيوتر الخاص بك ، قم بإعداده لإنشاء نقاط استعادة في كل مرة يتم فيها تشغيل الكمبيوتر.

هذه ليست عملية بسيطة ، لذلك عليك أن تكون لديك بعض الثقة في قدرتك على العمل في سجل جهاز الكمبيوتر الخاص بك لتجربة ذلك. ومع ذلك ، إذا اتبعت هذه التوجيهات بالضبط ، فسيكون الأمر أسهل بكثير مما يبدو.
إنشاء وتمكين نقطة استعادة النظام
أول شيء عليك القيام به هو إنشاء نقطة استعادة النظام للكمبيوتر الخاص بك. هذا في حالة حدوث خطأ ما أثناء هذه العملية.
لإنشاء نقطة استعادة للنظام يدويًا:
1. اكتب “System restore” في مربع البحث.
2. انقر فوق “point de restauration” لفتح مربع الحوار.
3. انقر فوق “إنشاء”.
4. اسمح للنظام بإنشاء نقطة الاستعادة.
بعد ذلك ، تحتاج إلى التأكد من تمكين ميزة Restore Point على جهاز الكمبيوتر الخاص بك. لا يتم تمكين هذه الميزة على العديد من أجهزة Windows 10 بشكل افتراضي.
1. اكتب “استعادة النظام” في مربع البحث.
2. انقر فوق الزر “تكوين”.
3. تأكد من تشغيل “تشغيل حماية النظام”. إذا لم يكن الأمر كذلك ، فافعل ذلك الآن.
تعطيل تردد استعادة النظام
أنت الآن بحاجة إلى تعطيل تردد استعادة نظام الكمبيوتر الخاص بك حتى يتمكن “برنامج جدولة المهام” من إنشاء نقطة الاستعادة عند إعادة تشغيل الجهاز.
1. اضغط باستمرار على المفتاح Win ثم اضغط R.
2. اكتب Regedit في مربع التشغيل.
3. في المربع الذي يظهر ، اكتب المسار التالي في شريط العناوين أعلى المربع:
HKEY_LOCAL_MACHINE\SOFTWARE\Microsoft\Windows NT\CurrentVersion\SystemRestore
4. انقر بزر الماوس الأيمن فوق استعادة النظام.
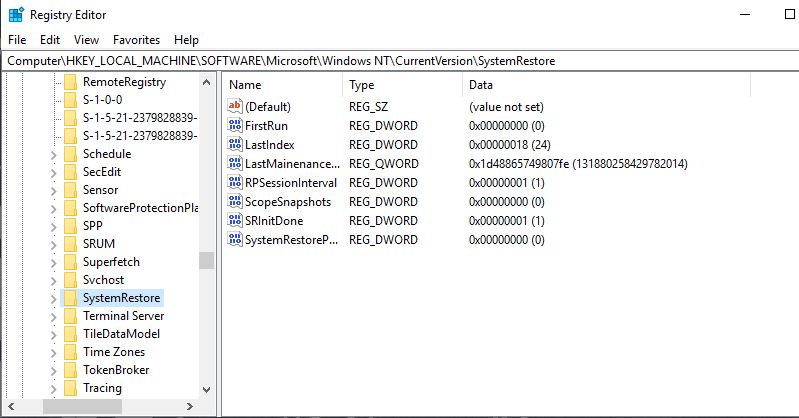
5. حدد “جديد”.
6. اختر “قيمة DWORD (32 بت)”.
7. سم المفتاح: “SystemRestorePointCreationFrequency.”
8. انقر فوق موافق.
9. انقر نقرًا مزدوجًا فوق المفتاح الذي أنشأته للتو.
10. اكتب “” في حقل القيمة.
11. انقر فوق موافق.
إنشاء مهمة جديدة
أخيرًا ، تحتاج إلى إنشاء مهمة جديدة في برنامج جدولة المهام على جهاز الكمبيوتر الخاص بك. سيؤدي القيام بذلك إلى إخبار جهاز الكمبيوتر الخاص بك بإنشاء نقطة الاستعادة عند بدء التشغيل.
1. اكتب “Planificateur de tâches” في مربع البحث.
2. حدده من النتائج أو فقط انقر فوق Enter.
3. انقر بزر الماوس الأيمن فوق مكتبة جدولة المهام.
4. اختر “إنشاء مهمة” من القائمة.
5. في علامة التبويب عام ، اكتب عنوانًا يساعدك على تذكر ماهية المهمة. لقد استخدمت “Auto Restore at Startup”. يمكنك تسميتها ما تريد.
6. في علامة التبويب خيارات الأمان ، حدد “تشغيل ما إذا كان المستخدم قد سجّل الدخول أم لا”.
7. حدد المربع “تشغيل بأعلى الامتيازات”.
8. انقر فوق موافق.
9. في علامة التبويب المشغلات ، انقر فوق “جديد”.
10. انقر فوق مربع القائمة المنسدلة “بدء المهمة” وحدد “عند بدء التشغيل” من الخيارات.
11. انقر فوق موافق.
12. في علامة التبويب “إجراءات” ، انقر فوق “جديد”. املأ المعلومات بالقيم الثلاث التالية:
- Actions: Start a program
- Program/script: powershell.exe
- Add Arguments by entering this command: ExecutionPolicy Bypass -Command “Checkpoint-Computer -Description \”My Restore Point Startup\” -RestorePointType \”MODIFY_SETTINGS\””
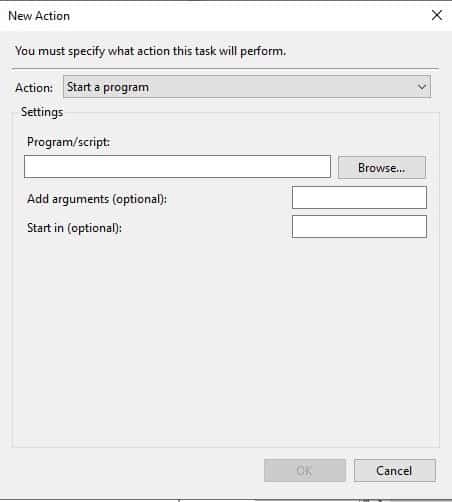
13. في علامة تبويب الشرط ، قم بإلغاء تحديد الصندوقين للتيار المتردد وطاقة البطارية ضمن قسم الطاقة. تحتاج إلى إلغاء تحديد الخيار “إيقاف إذا كان الكمبيوتر ينتقل إلى طاقة البطارية” أولاً لمسح كل منهما.
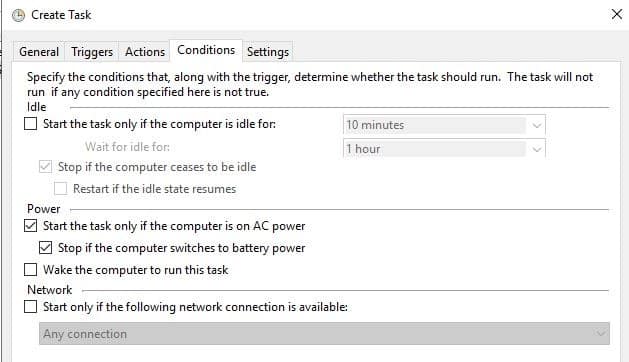
14. انقر فوق موافق.
15. أدخل كلمة مرور المسؤول للجهاز.
كل المجموعة
بمجرد الانتهاء من جميع الخطوات المذكورة أعلاه ، ستتمكن من رؤية المهمة الجديدة التي قمت بإنشائها في مكتبة جدولة المهام. إنه الجزء الأوسط في نافذة “جدولة المهام”.
الآن سيقوم الكمبيوتر الخاص بك بإنشاء نقطة استعادة في كل مرة يبدأ فيها التشغيل.
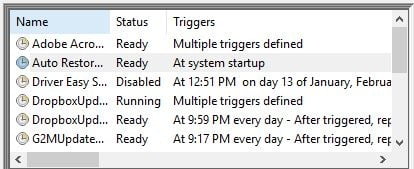
للتأكد من أنه يعمل ، أعد تشغيل الكمبيوتر وانتظر لمدة عشر دقائق لإتاحة الوقت لإنشاء نقطة الاستعادة. يمكنك الاستمرار في العمل إذا أردت أثناء حدوث ذلك. ثم افتح استعادة النظام واختر “اختيار نقطة استعادة مختلفة.” سترى نقطة الاستعادة التي تم إنشاؤها عند إعادة تشغيل جهاز الكمبيوتر الخاص بك مع الوقت الذي حدث فيه.
يمكنك الآن الشعور بالراحة مع العلم أنه إذا واجهتك مشكلة ، فلديك نقطة استعادة جديدة منذ آخر مرة قمت فيها بتشغيل جهاز الكمبيوتر الخاص بك!
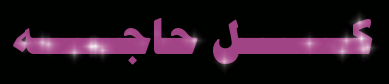
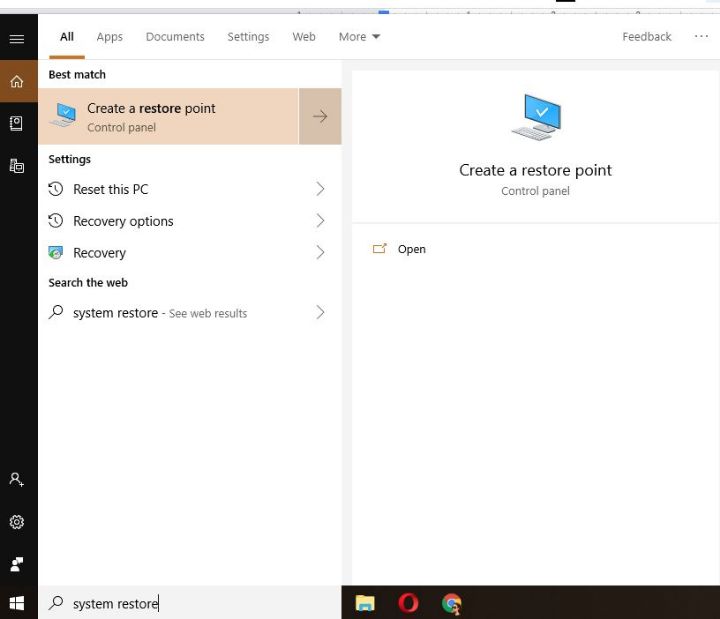
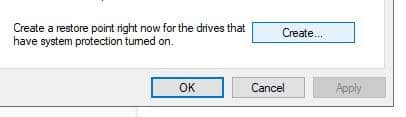
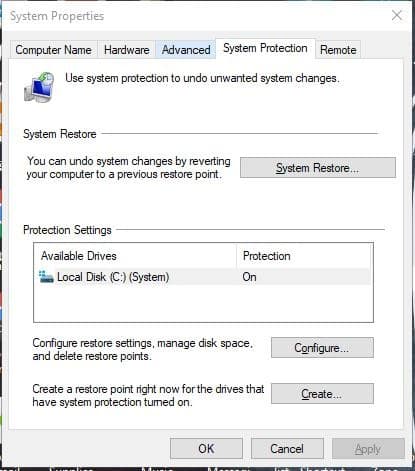
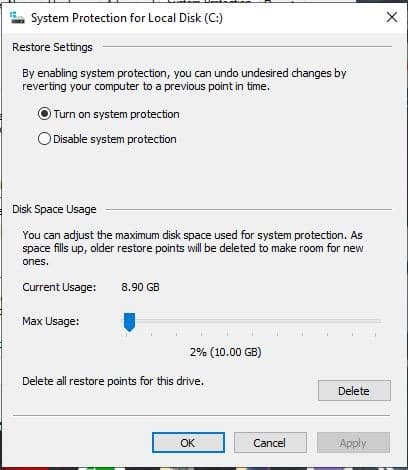
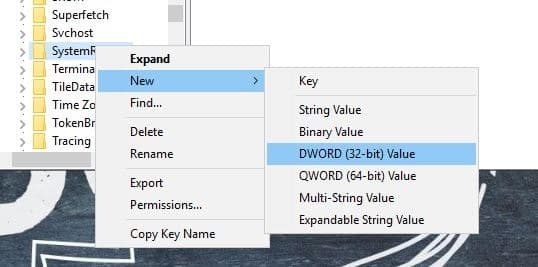
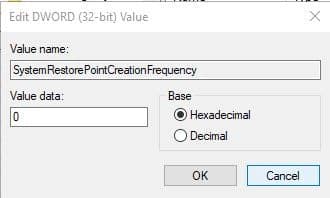
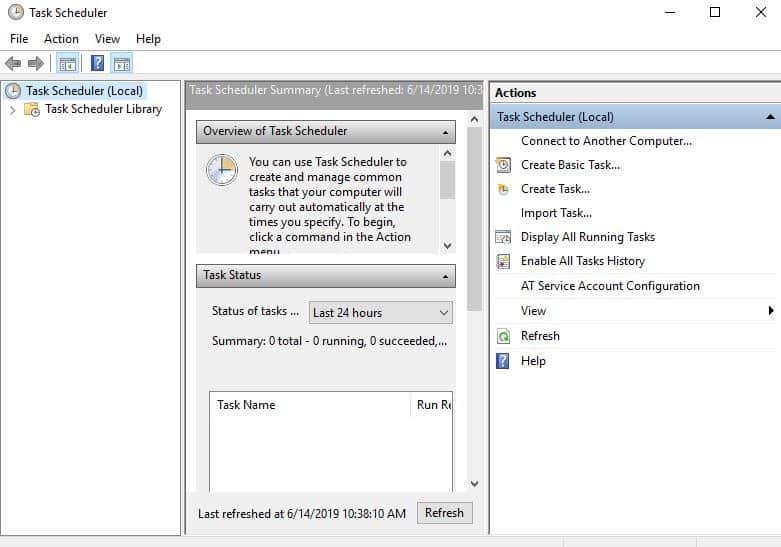
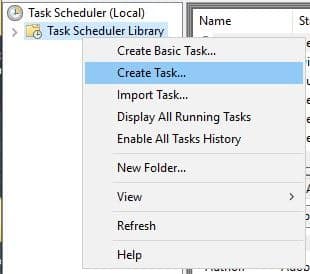
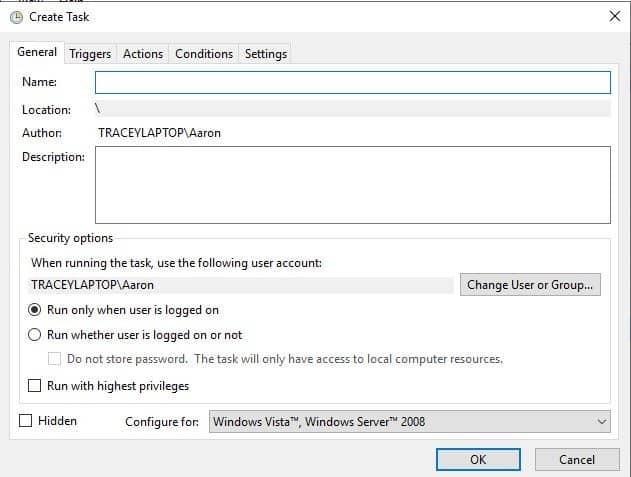
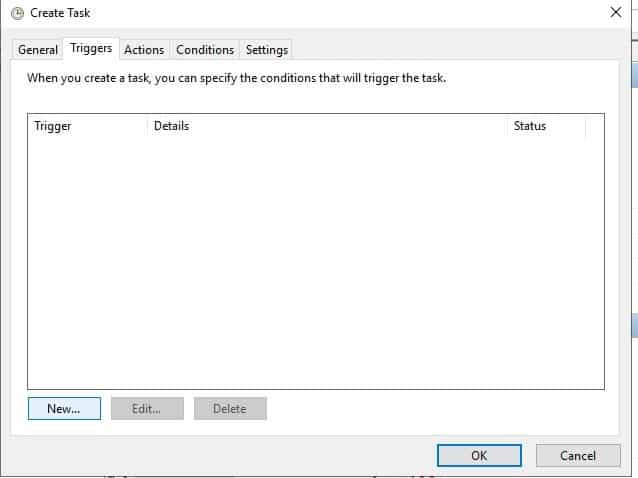
إرسال تعليق