ما هي أداة تكوين نظام Microsoft (MSConfig) وكيف تستخدمها؟
يأتي Windows مُزودًا بعدد كبير من الأدوات المُضمَّنة والمخفية التي تُتيح لك التحكم بشكل أفضل في مختلف الإعدادات المُتوفرة. إحدى الأدوات التي كانت موجودة في Windows منذ فترة طويلة ، ولكن القليل جدًا من يعرف عنها ، هي أداة تكوين النظام ، والمعروفة أيضًا باسم MSConfig.
من تشخيص مشكلات التمهيد العامة إلى إجراء تمهيد نظيف ، يُمكنك القيام بكل ذلك باستخدام الأداة المساعدة “تكوين النظام”. إذن ، إليك ما يجب أن تعرفه عن أداة تكوين النظام وكيف يُمكنك استخدامها لتعديل أغلب الإعدادات. تحقق من كيفية إصلاح أخطاء Runtime في Windows 11.

ما هي أداة تكوين نظام Microsoft؟
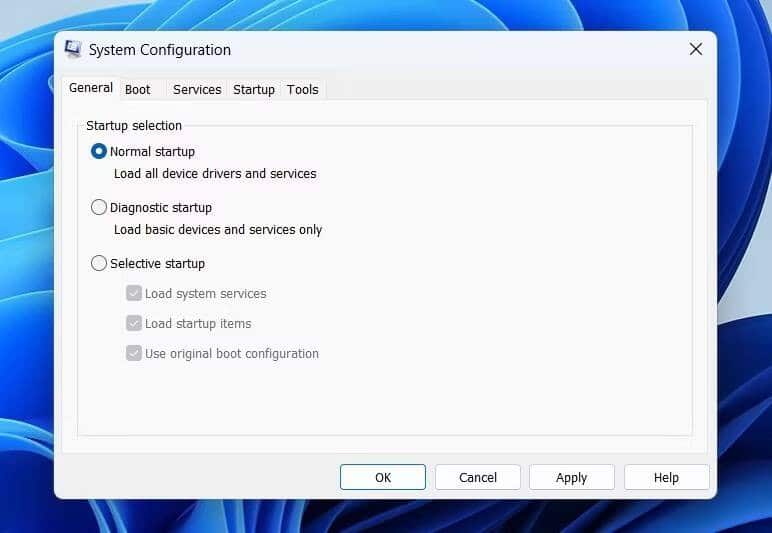
الأداة المساعدة “تكوين النظام” من Microsoft ، المعروفة أيضًا باسم MSConfig ، هي أداة مُضمَّنة تُتيح لك تخصيص إعدادات التمهيد وتعطيل (أو تمكين) الخدمات وبرامج التشغيل. حيث تسمح لك باختيار التطبيقات والخدمات التي سيتم تشغيلها عند بدء تشغيل Windows.
يُمكن لـ “تكوين النظام” استكشاف العديد من المشكلات التي تظهر في نظامك وإصلاحها. عندما لا يبدأ أحد التطبيقات ، على سبيل المثال ، قد يؤدي فتح بعض إعدادات MSConfig وتغييرها إلى التخلص من المشكلة. هناك الكثير من الاستخدامات الأخرى لأداة “تكوين النظام” ، ولكن قبل الوصول إليها ، دعنا نتحقق من كيفية فتح نافذة MSConfig.
لفتح أداة تكوين نظام Microsoft ، افتح مربع الحوار “تشغيل” ، واكتب MSConfig ، واضغط على Enter.
1. إجراء تمهيد نظيف
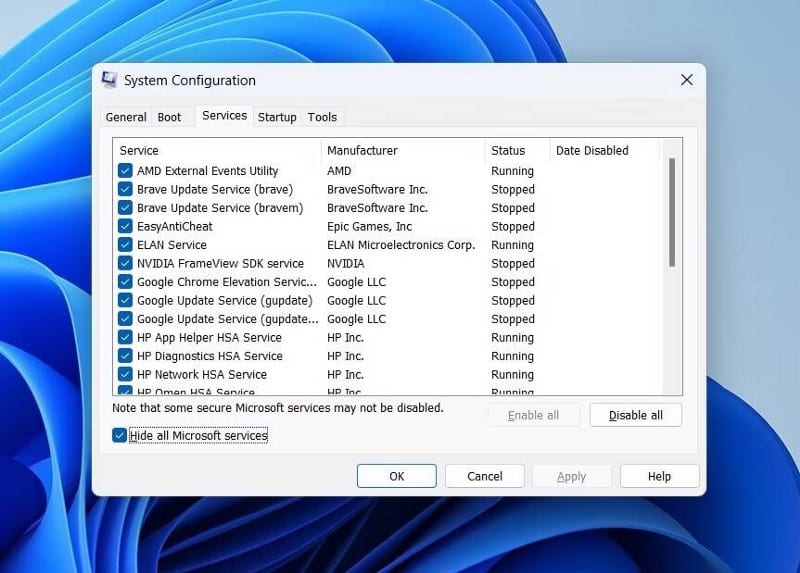
أحد أهم استخدامات أداة “تكوين النظام” هو إجراء تمهيد نظيف. التمهيد النظيف ، كما يوحي الاسم ، يقوم بتشغيل النظام بدون تطبيقات أو خدمات تابعة لجهات خارجية. وبالتالي ، يبدأ النظام بخدمات Microsoft الأساسية فقط التي تعمل في الخلفية.
يساعد إجراء التمهيد النظيف على تضييق نطاق جميع الخدمات المُسببة للأخطاء. لن يساعدك Windows في التمهيد في هذه الحالة. يجب عليك فتح “تكوين النظام” وتعطيل جميع الخدمات غير التابعة لـ Microsoft يدويًا.
لبدء التشغيل في بيئة تمهيد نظيف ، راجع دليلنا حول كيفية إجراء تمهيد نظيف على Windows 11.
2. اختيار نظام التشغيل الافتراضي
هل لديك العديد من إصدارات Windows المُثبتة على الكمبيوتر الخاص بك ولكنك تفضل واحدًا على الآخر؟ إذا كانت الإجابة بنعم ، يُمكنك جعل الخيار المفضل هو نظام التشغيل الافتراضي باستخدام “تكوين النظام”. للقيام بذلك ، اتبع الخطوات أدناه.
- في نافذة “تكوين النظام” ، قم بالتبديل إلى علامة التبويب تمهيد.
- حدد نظام التشغيل الذي تُريد جعله افتراضيًا.
- انقر فوق الزر “تعيين كافتراضي”.
- انقر فوق
تطبيق -> موافق.
سترى تسمية نظام التشغيل الافتراضي بجوار نظام التشغيل المُحدد ، مما يشير إلى أنك قمت بتعيين نظام التشغيل الافتراضي بنجاح. سيقوم Windows بتحميل نظام التشغيل الافتراضي من عمليات التمهيد المستقبلية.
يوجد أيضًا مقياس مهلة يمكنك تكوينه إذا كان لديك إعداد تمهيد مزدوج. يشير مقياس المهلة في MSConfig إلى المدة (بالثواني) التي سيبقى فيها Windows على شاشة التمهيد حتى تُحدد أحد أنظمة التشغيل. إذا لم تختر أيًا من الخيارات المتاحة في الوقت المحدد ، فسيبدأ Windows بنظام التشغيل الافتراضي.
بشكل افتراضي ، يمنحك مقياس المهلة 30 ثانية للاختيار. ولكن إذا كنت لا ترغب في الانتظار كل هذا الوقت قبل بدء تشغيل نظام التشغيل الافتراضي ، فيُمكنك ضبط المهلة على قيمة أصغر ، مثل خمس ثوانٍ.
3. تخصيص عدد مُعين من النوى لنظام التشغيل
يُمكنك استخدام أداة “تكوين النظام” لتخصيص حصة من نوى معالج النظام المُتاحة. يُمكنك القيام بذلك لاختبار تطبيق ما حول كيفية أدائه على نظام أقل قوة نسبيًا من نظامك. يُمكن أن يساعد أيضًا في استكشاف مشكلات مثل الاستخدام العالي لوحدة المعالجة المركزية.
فيما يلي كيفية تخصيص عدد مُعين من النوى لنظام التشغيل باستخدام “تكوين النظام”.
- في نافذة MSConfig ، قم بالتبديل إلى علامة التبويب تمهيد.
- اختر نظام التشغيل الافتراضي ، ثم انقر فوق خيارات متقدمة.
- حدد المربع بجوار عدد المعالجات.
- انقر فوق أيقونة القائمة المنسدلة أسفل مربع عدد المعالجات ، واختر عدد المعالجات التي تُريد تخصيصها. لاحظ أنَّ Windows سيحدد تلقائيًا الحد الأقصى إذا اخترت رقمًا أكبر من نوى المعالج المُتاحة.
- انقر فوق
موافق -> تطبيق -> موافق.
تحقق من كيفية تخصيص نوى وحدة المعالجة المركزية يدويًا لتطبيق ما على Windows.
4. التمهيد في الوضع الآمن
الوضع الآمن هو إحدى ميزات Windows المُضمنَّة التي تُتيح لك استكشاف مشكلات Windows الهامة التي تحدث بسبب عطل في الأجهزة والتطبيقات وإصلاحها. في الوضع الآمن ، يقوم Windows بالتمهيد باستخدام تلك الخدمات والأجهزة التي تُعتبر مهمة حتى يعمل Windows.
اتبع الإرشادات أدناه لتشغيل Windows في الوضع الآمن باستخدام “تكوين النظام”.
- قم بالتبديل إلى علامة التبويب تمهيد في نافذة “تكوين النظام”.
- في قسم خيارات التمهيد ، حدد خيار التمهيد الآمن.
- بعد ذلك ، اختر خيار الحد الأدنى لاستكشاف المشكلات الأساسية وإصلاحها. حدد الشبكة لإنشاء الوضع الآمن مع تمكين الشبكات ، وحدد Alternate Shell لإنشاء الوضع الآمن باستخدام موجه الأوامر.
- انقر فوق موافق.
- اختر إعادة التشغيل من المطالبة التي تظهر.
- بعد إعادة التشغيل ، سيقوم Windows بالتمهيد في الوضع الآمن.
سيستمر Windows في التمهيد في الوضع الآمن حتى تذهب يدويًا وتقوم بتعطيل هذا الخيار. لذلك ، بمجرد إصلاح مشكلتك ، يُمكنك تعطيل الوضع الآمن. للقيام بذلك ، افتح أداة “تكوين النظام” ، واختر بدء التشغيل العادي من علامة التبويب عام. انقر فوق تطبيق -> موافق.
هناك العديد من الطرق الأخرى لتمهيد النظام في الوضع الآمن. للتعرف عليها ، راجع دليلنا حول الطرق المختلفة للتمهيد في الوضع الآمن.
5. الإعدادات الأخرى في تبويب التمهيد
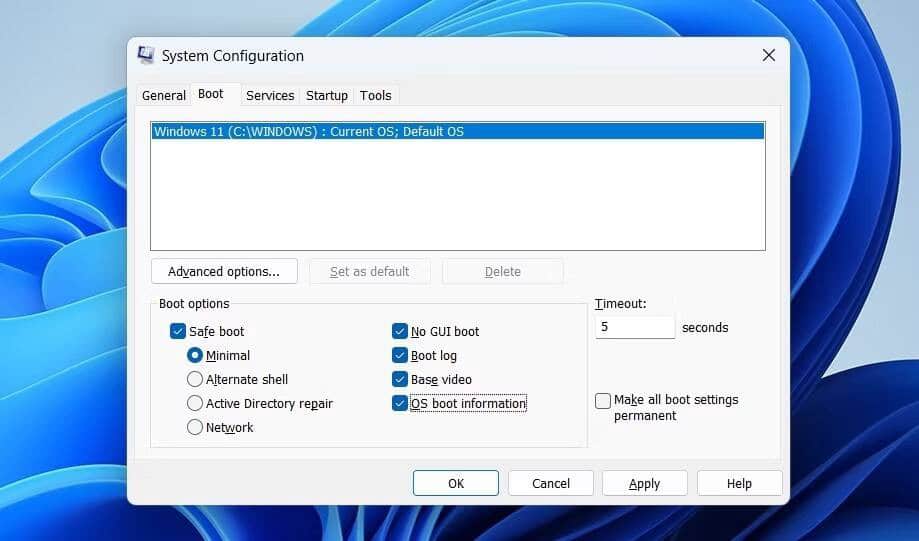
هناك العديد من الإعدادات الأخرى المتاحة في علامة التبويب تمهيد والتي تُفيد في تحسين أداء النظام. تحتوي هذه الإعدادات على خيارات تكوين متنوعة موجودة داخل ملف معلومات Windows.
- No GUI Boot — يعمل هذا الخيار على تعطيل شريط الحركة الرسومي أثناء التمهيد. إنه يقلل من وقت التمهيد ولكن ، على الجانب السلبي ، يجعل من المستحيل معرفة ما إذا كان النظام قد تجمد أثناء التمهيد.
- Boot log — يقوم خيار سجل التمهيد بإنشاء ملف نصي يحتوي على قائمة بجميع برامج التشغيل التي تم تحميلها أثناء التمهيد. تحتوي القائمة أيضًا على أسماء كافة برامج التشغيل المتوقعة التي لم يتم تحميلها.
- Base video — يقوم خيار الفيديو الأساسي بتمهيد النظام باستخدام برنامج تشغيل الفيديو المُدمج.
- OS boot information — يعرض خيار معلومات تمهيد نظام التشغيل برامج تشغيل مُختلفة نشطة أثناء عملية التمهيد. تأكد من استخدام هذا الخيار مع “No GUI boot؛” خلاف ذلك ، لن تتمكن من رؤية معلومات برنامج التشغيل.
6. الوصول إلى أدوات النظام المُختلفة
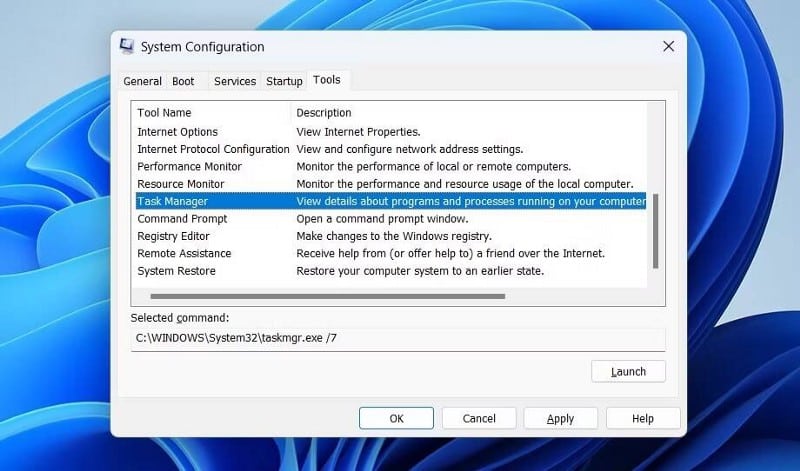
تحتوي أداة “تكوين النظام” على علامة تبويب أدوات تعرض أدوات مساعدة مختلفة للمسؤول. علامة التبويب “أدوات” هي وجهة مكان واحد للوصول إلى أدوات Windows المساعدة شائعة الاستخدام مثل مدير المهام ، وإعدادات UAC ، وعارض الأحداث ، ومُحرِّر السجل ، وموجه الأوامر ، والمزيد.
فيما يلي كيفية الوصول إلى أدوات مساعدة مُختلفة من علامة التبويب “أدوات”.
- قم بالتبديل إلى علامة التبويب أدوات في نافذة MSConfig.
- حدد الأداة التي تُريد فتحها ، ثم انقر فوق زر تشغيل.
تحقق من أفضل أدوات Windows للمُحافظة على الكمبيوتر التي لا يجب أن تُغفلها.
كل شيء عن أداة تكوين نظام Microsoft المساعدة
أداة تكوين نظام Microsoft هي أداة قيمة تُتيح لك تخصيص إعدادات Windows حسب حاجتك. من تغيير خيارات التمهيد ، ومنع التشغيل التلقائي للتطبيقات ، وتعطيل الخدمات أو تمكينها ؛ يُمكنك القيام بكل ذلك باستخدام “تكوين النظام”. يُمكنك الإطلاع الآن على كيفية إصلاح خطأ “تعذر على Windows تكوين مُكوّن أو أكثر من مُكوّنات النظام”.
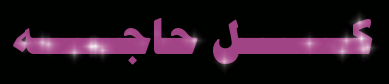
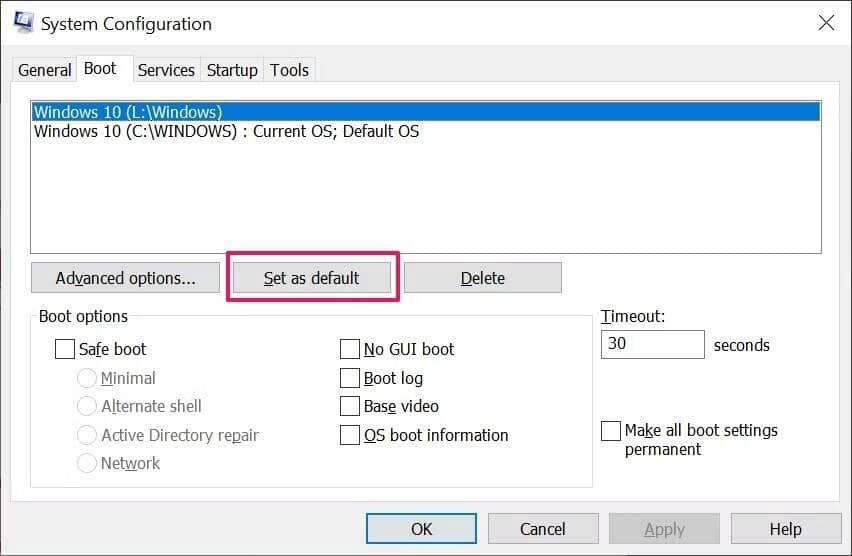
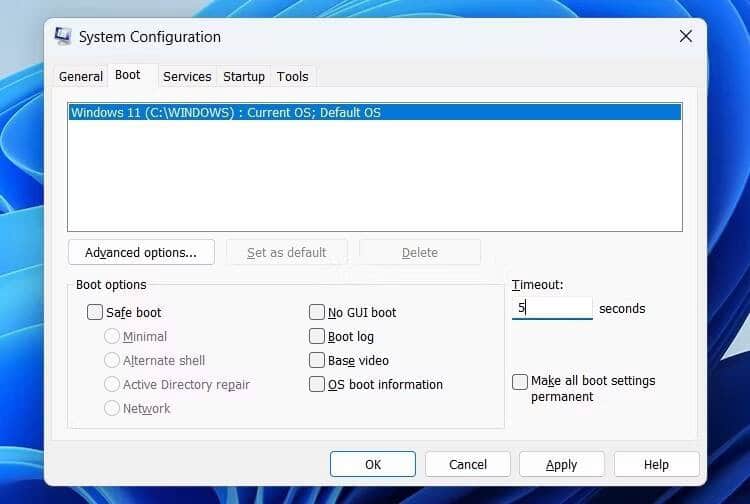
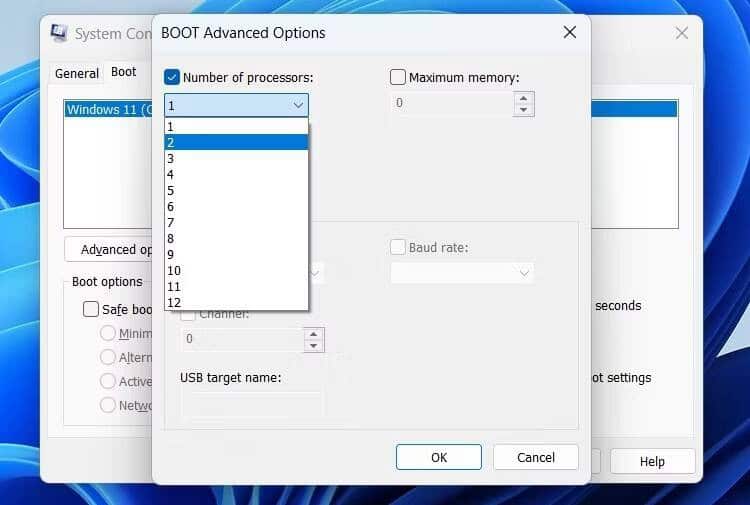
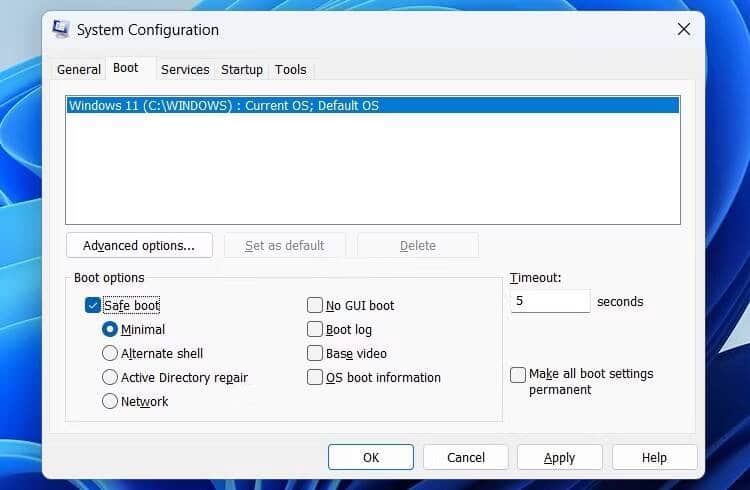
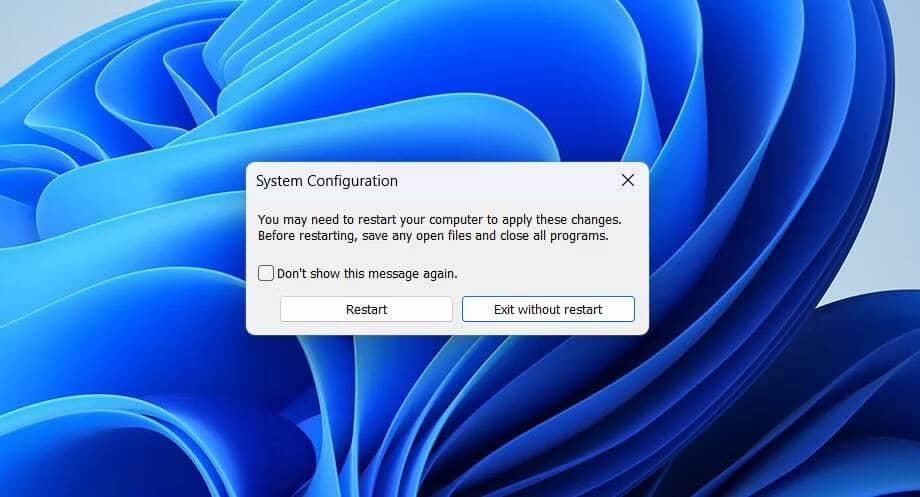
إرسال تعليق