أفضل أدوات Windows للمُحافظة على الكمبيوتر التي لا يجب أن تُغفلها
عادةً ما نميل إلى اعتبار أنَّ أجهزة الكمبيوتر التي نستخدمها “تعمل فقط” كأمر مُسلم به. من السهل أن ننسى (مثل أي قطعة تقنية) أنها تحتاج إلى صيانة مُنتظمة وضبط دقيق لإطالة عمرها الإفتراضي والحفاظ على عملها بسلاسة. يُمكن أن يُساعدك عدد من تطبيقات Windows التي غالبًا ما يتم تجاهلها في الحفاظ على سرعة جهاز الكمبيوتر الخاص بك.
بعض الأدوات المذكورة سوف تُصحح المشاكل التي تُواجهها. بينما تمتلك الخيارات الأخرى ميزات تستحق الاستخدام على الفور لأنها تُوفر تدابير وقائية جيدة لضمان حماية الكمبيوتر الخاص بك ، في حالة اقتراب وقوع أي كارثة. تحقق من أكثر أخطاء Windows شيوعًا وكيفية إصلاحها.

1. استكشاف الأخطاء وإصلاحها
يجب أن يكون مُستكشف الأخطاء ومُصلاحها هو أول منفذ يجب الوصول إليه عندما تجد أن مُكوِّنًا مُعينًا لجهاز الكمبيوتر (مثل الطابعة أو الإنترنت أو محركات أقراص USB) لا يعمل كما ينبغي. يُمكنك الوصول إلى أدوات استكشاف الأخطاء وإصلاحها المُضمنة باستخدام كل من لوحة التحكم وإعدادات Windows.
في لوحة التحكم ، قم بإجراء بحث عن “استكشاف الأخطاء وإصلاحها” وانقر فوق الخيار الأول الذي يظهر لمشاهدة قسم مُفيد “استكشاف مشكلات الكمبيوتر وإصلاحها”.
يُمكنك الاختيار من بين مجموعة متنوعة من أقسام استكشاف الأخطاء وإصلاحها. انقر فوق الخيار الذي ينطبق على مشكلتك ، وانقر فوق التالي ، واتبع المطالبات الخاصة بالأداة لتشخيص المشكلات. سيُطلب منك تجربة حلول مُختلفة والخطوات سهلة المتابعة. عند الانتهاء ، سيحاول Windows تصحيح المشكلة أو يوجهك إلى موارد أخرى.
إذا كنت ترغب في التحقق من قائمة جميع مستكشفات أخطاء Windows المُتوفرة ، فإنَّ إعدادات Windows هو المكان المُناسب للبحث فيه. في الإعدادات ، توجه إلى التحديث والأمان -> استكشاف الأخطاء وإصلاحها -> المزيد من استكشاف الأخطاء وإصلاحها. يجب أن ترى قائمة واسعة من مُستكشفات الأخطاء ومُصلحاتها في قائمتك. لتشغيل أي منها ، انقر على الخيار المُطابق لمُشكلتك واضغط على زر تشغيل مستكشف الأخطاء ومصلحها.
هذه الأداة هي أفضل طريقة لتحديد ما إذا كانت المشكلة التي تواجهها سطحية ويُمكن إصلاحها ، أو ما إذا كانت مشكلة خطيرة تحتاج إلى أيدي فني ماهر. تحقق من الأخطاء الشائعة التي تؤدي إلى إبطاء Windows (وماذا تفعل بدلاً من ذلك).
2. أداة إلغاء تجزئة القرص
يُعد القرص الصلب الحديث قوي جدًا ، لذا فإنَّ ميزة “إلغاء التجزئة” ليست مفيدةً كما كانت عليه في إصدارات Windows السابقة. ومع ذلك ، لا يزال بإمكانها توفير تلك الزيادة الطفيفة في السرعة التي تجعل جهازك أكثر سلاسة وأفضل في الاستخدام. يُمكنك الاختيار من بين عدد لا يُحصى من أدوات إلغاء تجزئة القرص المجانية التابعة لجهات خارجية ، ولكن للأغراض الأساسية ، تعمل أداة إلغاء تجزئة القرص الافتراضية في Windows بشكل جيد.
ابحث عن الأداة ، وافتحها ، ثم انقر فوق الزر “تحليل” أو “تحسين”. سيتم إبلاغك بأي من محركات الأقراص الخاصة بك (إن وجدت) تحتاج إلى إلغاء تجزئتها. والأفضل من ذلك ، أنه يُمكنك تكوين الأداة لتعمل وفقًا لجدول زمني تلقائي ، حتى يُمكنك القيام بمهام أخرى مع العلم أنَّ جهاز الكمبيوتر الخاص بك في أفضل حالة. تحقق من أدوات فعالة لزيادة أداء القرص الصلب الخاص بك على Windows.
3. استعادة النظام
يُمكن أن تكون هذه الميزة التي تم الاستخفاف بها مُنقذة في الكثير من المواقف إذا تسبب تثبيت تطبيق أو برنامج تشغيل في إحداث فوضى. فإنها تحفظ حالة جهاز الكمبيوتر الخاص بك في وقت معين ، بحيث يُمكنك بسهولة الرجوع إلى هذه الحالة إذا حدث أي خطأ غير مُتوقع.
في Windows 10 ، يجب تنشيط استعادة النظام يدويًا.
تقوم بعض التطبيقات بإنشاء نقاط استعادة تلقائية للنظام عند تثبيتها ، أو قبل استخدامها لإجراء تغييرات على مُكوِّنات الكمبيوتر. اتبع تعليمات Microsoft حول كيفية إنشاء نقطة استعادة واستعادة ملفاتك إلى نقطة استعادة قديمة قُمت بإنشائها.
قد تفشل استعادة النظام ولا تعمل ؛ اتبع تعليماتنا لإصلاح هذه المشكلات. تحقق من 3 من أفضل الأدوات لإدارة نقاط استعادة النظام في الويندوز بسهولة.
4. محفوظات الملفات
تسمية “محفوظات الملفات” مُضللة قليلاً لأنها لا تسمح لك فقط باستعادة الإصدارات السابقة من ملفاتك ، بل هي أداة نسخ احتياطي كاملة الميزات. تقوم بشكل أساسي بتوصيل محرك أقراص خارجي بجهاز الكمبيوتر الخاص بك ، ثم تحديد المجلدات التي تُريد نسخها احتياطيًا وفي أي فترات زمنية.
تقوم ميزه “محفوظات الملفات” فقط بنسخ الملفات الموجودة في المستندات والموسيقي والصور ومقاطع الفيديو ومجلدات سطح المكتب وملفات OneDrive المُتوفرة دون اتصال على الكمبيوتر. إذا كان لديك ملفات أو مجلدات موجودة في مكان آخر وتُريد نسخها احتياطيًا ، فيمكنك إضافتها إلى أحد هذه المجلدات.
في Windows 10 ، انتقل إلى قائمة ابدأ -> الإعدادات -> التحديث والأمان -> النسخ الاحتياطي -> النسخ الاحتياطي باستخدام محفوظات الملفات. يتم نسخ المجلدات الافتراضية احتياطيًا تلقائيًا ، ولكن يُمكنك اختيار حذفها وإضافة مجلدات أخرى. أنت مُقيد فقط بمساحة التخزين على القرص الصلب الخارجي الذي تقوم بالنسخ الاحتياطي إليه.
سترى خيارات تتعلق بعدد المرات التي تُريد حفظ ملفاتك فيها والمدة التي تُريد الاحتفاظ بها بنسخها المحفوظة. يُمكن أن تستغرق النسخة الاحتياطية الأولى بعض الوقت (حسب بياناتك) ، لكن النسخ اللاحقة ستكون أسرع. بمجرد الانتهاء من ذلك ، يُمكنك العودة إلى النسخة الاحتياطية واستعادة الإصدارات السابقة من أي ملف إذا احتجت إلى ذلك. تحقق من دليل النسخ الاحتياطي الكامل لبيانات Windows 10.
5. مراقب موثوقية Windows
على الرغم من أنك قد لا تُدرك ذلك ، يقوم Windows تلقائيًا بتسجيل جميع تغييرات الأجهزة والتطبيقات. يتم حفظ هذه القراءات في مراقب موثوقية Windows المفيد (ولكن المخفي). يجب عليك التحقق منه كل بضعة أشهر لمعرفة كيفية أداء نظامك ومعالجة أي مشكلات.
للوصول إلى مراقب موثوقية Windows ، توجه إلى لوحة التحكم وابحث عن الأمان والصيانة. في قسم الصيانة ، انقر فوق عرض سجل الموثوقية وانتظر حتى يقوم مراقب الموثوقية بإنشاء تقريرك.
يُمكنك الآن تخصيص المخطط عن طريق فرزه وعرض التفاصيل الفنية للأخطاء والأعطال التي واجهتها مؤخرًا.
6. صورة نظام Windows
تحتوي “صورة النظام” بشكل أساسي على نسختك من Windows ، بالإضافة إلى نسخ من جميع التطبيقات والملفات وإعدادات النظام. يُمكنك تخزينها على قرص DVD أو محرك أقراص خارجي ، ثم استخدامها للتمهيد إلى الكمبيوتر الخاص بك عند وقوع كارثة.
تختلف عملية إنشاء صور القرص اختلافًا طفيفًا من Windows 7 إلى Windows 8.1 و 10. ومع ذلك ، قمنا بشرح كلتا الطريقتين ، بما في ذلك كيفية استعادة ملفاتك بأمان عند وقوع كارثة في هذه المقالة التفصيلية.
7. أداة تشخيص ذاكرة Windows
تم تعيين هذه الميزة المخفية للتشغيل تلقائيًا عندما يكتشف جهاز الكمبيوتر الخاص بك مشاكل في ذاكرته. إذا كنت تشك في وجود مشكلة ، فيُمكنك تشغيل الأداة يدويًا والتحقق من ذاكرة النظام.
للوصول إليها ، اضغط على Win + R لفتح مربع الحوار “تشغيل”. اكتب mdsched في فتح واضغط على Enter. في النافذة التالية ، ستحتاج إلى تحديد ما إذا كنت تُريد تشغيل الأداة على الفور (عن طريق إعادة التشغيل) أو عند التمهيد التالي.
توصي Microsoft بالاتصال بالشركة المُصنّعة لجهاز الكمبيوتر الخاص بك إذا اكتشفت الأداة أي أخطاء لأنَّ مشاكل الذاكرة عادةً ما تُشير إلى وجود خطأ في رقائق الذاكرة أو في مُكوِّن آخر للأجهزة. من الواضح أنها تُساعد إذا كان جهازك لا يزال تحت الضمان.
8. مراقب الموارد
“مراقب الموارد” هو مثل مدير مهام Windows مع بعض الإضافات المُخصصة. كان هذا الخيار موجود منذ فترة طويلة وشق طريقه إلى Windows 11 بنفس الشكل والمنهج.
لبدء تشغيله ، ما عليك سوى كتابة Resource monitor في بحث Windows والنقر فوق فتح.

يُمكنك مشاهدة الاستخدام في الوقت الفعلي لوحدة المعالجة المركزية والذاكرة والقرص والشبكة بجهاز الكمبيوتر الخاص بك عبر الرسوم البيانية ، كما يُمكن عرض الأعطال رسوميًا ، وحتى إنهاء موارد استغلال المساحة عن طريق النقر بزر الماوس الأيمن. في معظم الحالات ، سيعمل المراقب تلقائيًا على تسوية الألوان على الرسم البياني ، ولكن من المفيد معرفة أنه يُمكنك تعطيل أي عنصر يدويًا إذا احتجت إلى ذلك. تحقق من كيفية استخدام مدير مهام Windows.
أداة الصيانة المُفضلة لديك؟
نأمل أن تكون هذه المقالة قد فتحت عينيك على ميزات الكمبيوتر الشخصي التي لم تكن تعلم بوجودها. في حين أنَّ معظم الميزات قد تبدو تقنية للغاية بحيث لا يُمكن استخدامها من قبل المُستخدم العادي ، فإنَّ فهمها والاستفادة منها ليس علمًا مُتقدمًا. تحقق من أفضل أدوات تشخيص Windows للتحقق من صحة جهاز الكمبيوتر الخاص بك.
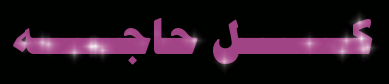
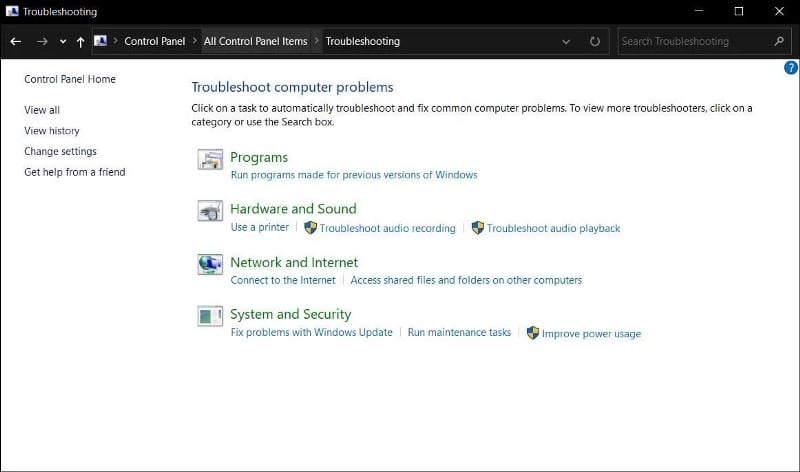
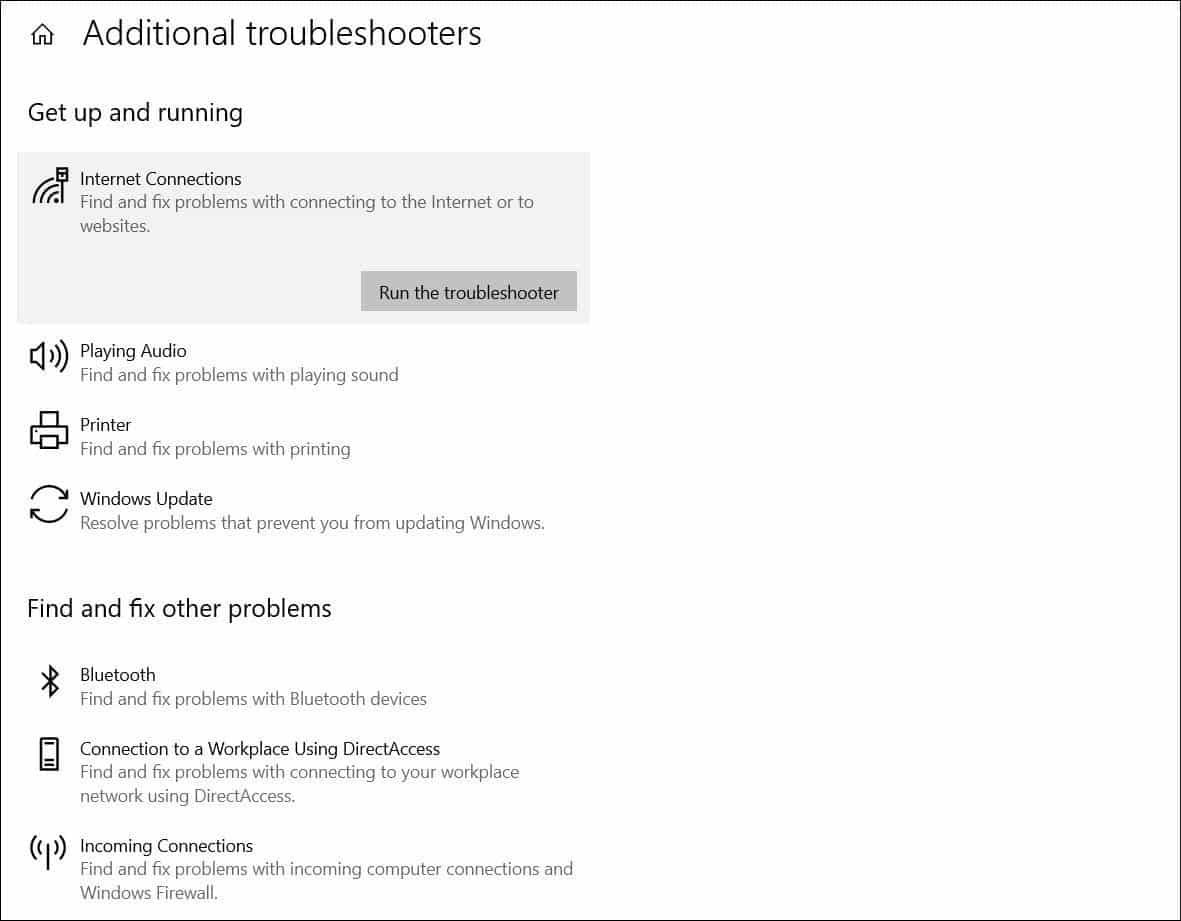
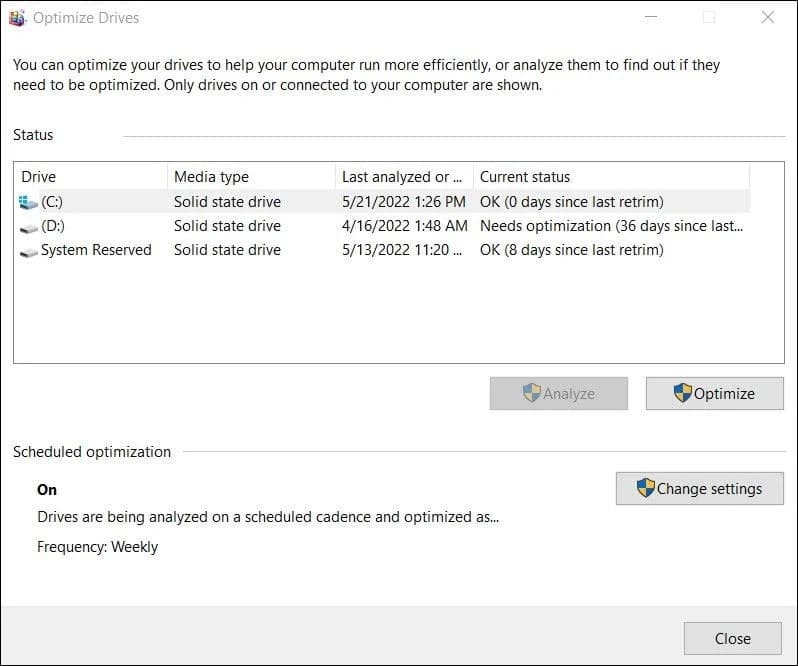
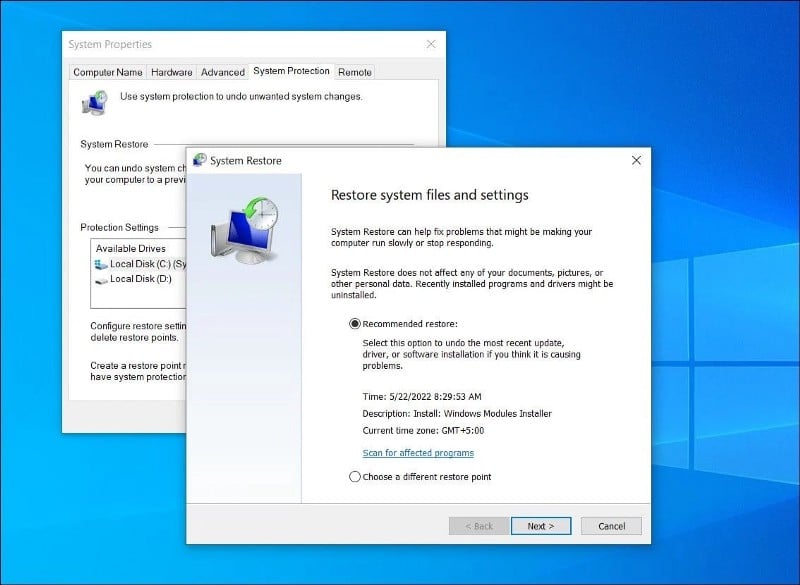
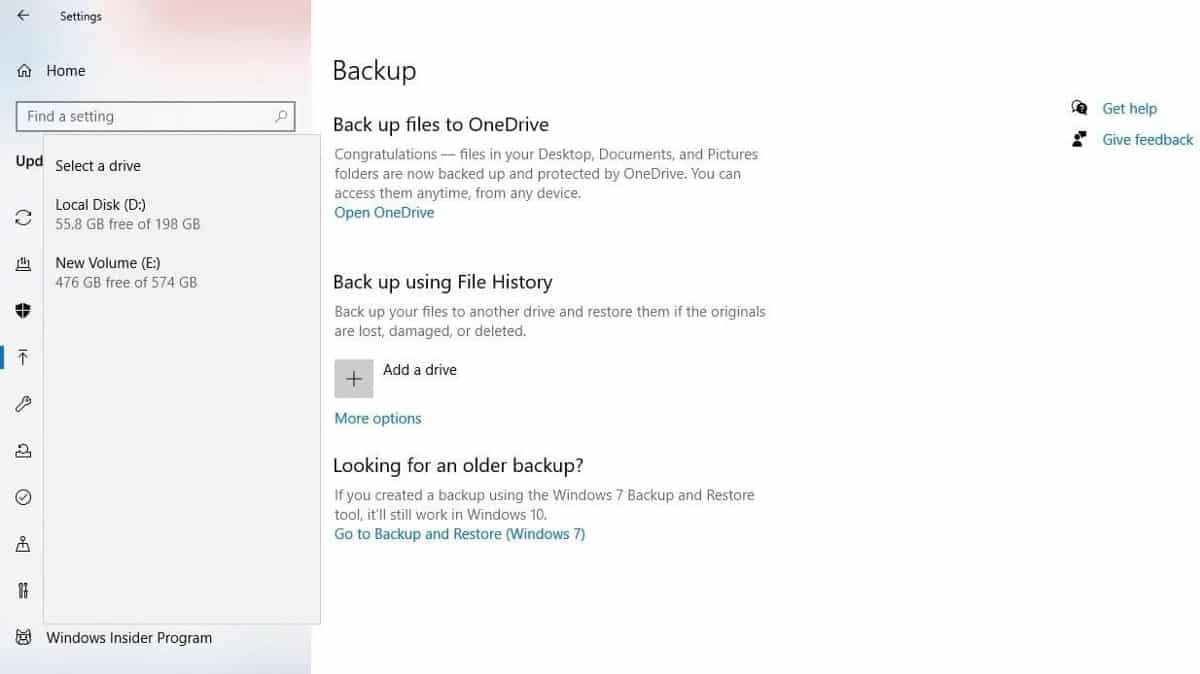
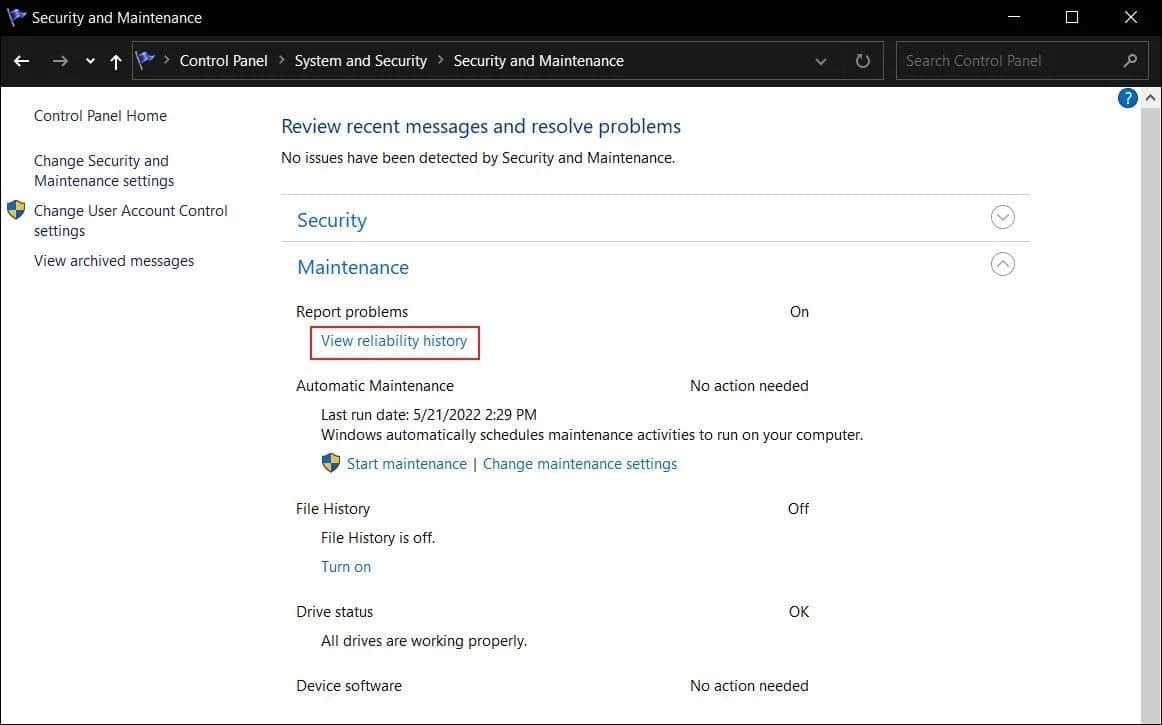
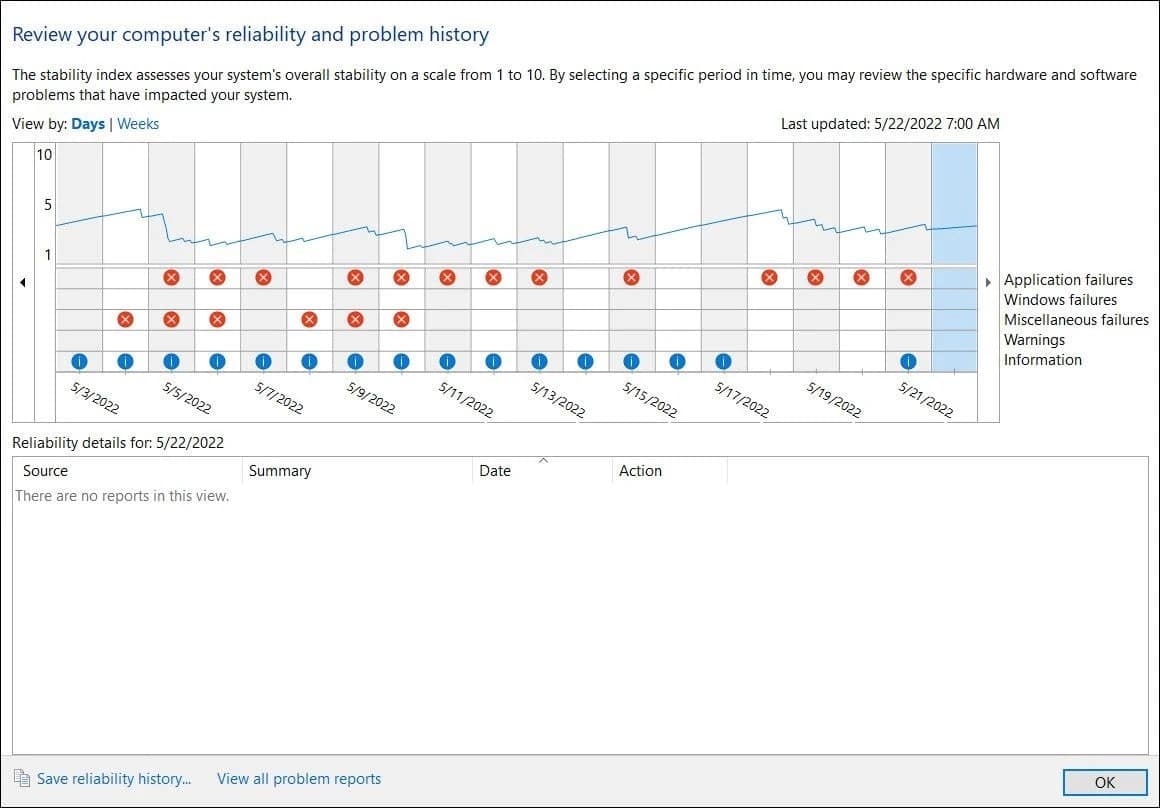
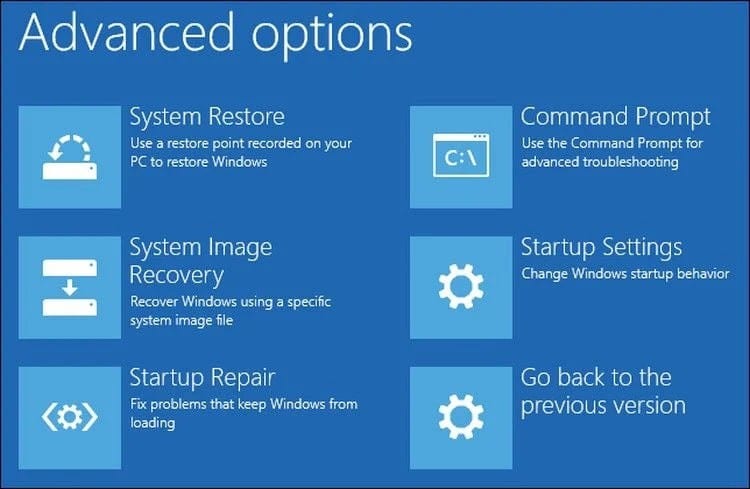
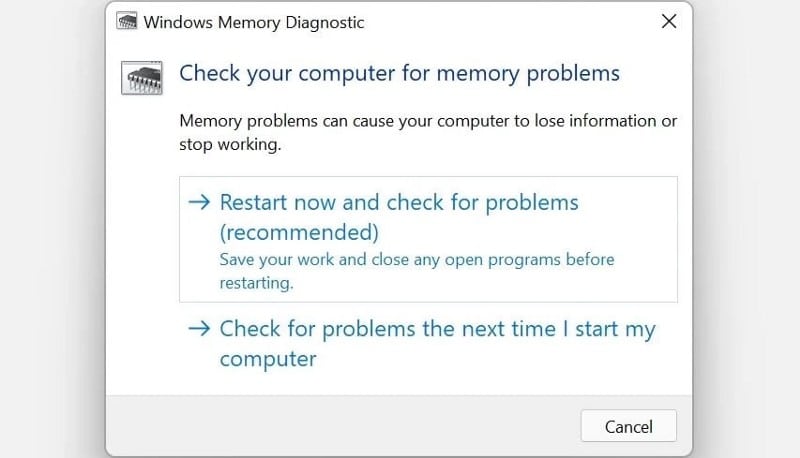
إرسال تعليق