كيفية تثبيت وإعداد Windows 11 بدون اتصال بالإنترنت
تتطلب Microsoft من المُستخدم أن يكون لدى جهازه اتصال إنترنت نشط لإكمال إعداد Windows 11. حيث يُطلب منك تسجيل الدخول إلى حساب Microsoft الخاص بك لتنزيل التحديثات الهامة والميزات الجديدة قبل أن تتمكن من استخدام Windows 11 والوصول إلى مُختلف ميزاته.
تصبح هذه مشكلة إذا كنت تُريد استخدام حساب مستخدم محلي أو لم يكن لديك اتصال إنترنت نشط أثناء الإعداد. لحسن الحظ ، هناك بعض الحلول لتخطي هذه الخطوة. سنُوضح لك هنا كيفية تجاوز هذا التقييد وإكمال إعداد Windows 11 دون اتصال بالإنترنت. تحقق من كيفية تثبيت Windows 11 على جهاز كمبيوتر قديم.
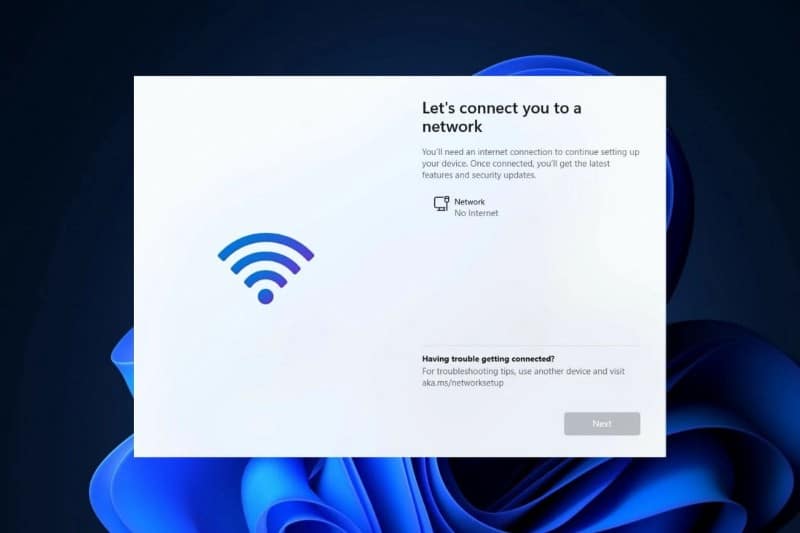
لماذا يتطلب إعداد Windows 11 اتصالاً بالإنترنت؟
وفقًا لـ Microsoft ، تحتاج إلى اتصال إنترنت نشط لإجراء التحديثات وتنزيل واستخدام بعض الميزات. بالإضافة إلى ذلك ، يتطلب إصدار Windows 11 Home وجود حساب Microsoft لإكمال إعداد الجهاز عند الاستخدام لأول مرة.
ومع ذلك ، قد لا يكون هذا مُمكنًا لأسباب عديدة. أولاً ، قد ترغب في استخدام حساب مستخدم محلي ، لكن الاتصال بالإنترنت سيُجبرك على تسجيل الدخول باستخدام حساب Microsoft. المشكلة الثانية المحتملة هي عدم توفر برامج تشغيل WiFi للاتصال بالشبكة. أخيرًا ، يُعد عدم توفر اتصال الإنترنت بشكل كامل سببًا آخر قد يجعلك ترغب في تجاوز هذا التقييد.
في نظام Windows 10 ، كان تجاوز هذا التقييد أمرًا سهلاً. يُمكنك النقر فوق خيار “ليس لدي إنترنت” والمتابعة لإنشاء حساب مستخدم محلي وإكمال الإعداد.
ومع ذلك ، يتوقف Windows 11 عند شاشة “دعنا نوصلك بشبكة” مع زر غير نشط لـ “التالي”. يُمكن لمُستخدمي الإصدار Pro النقر فوق “ليس لدي إنترنت” والمتابعة لإكمال الإعداد باستخدام حساب مستخدم محلي ؛ ومع ذلك ، لا يتوفر هذا الخيار لمُستخدمي الإصدار Home.
فيما يلي بعض الحلول لتثبيت Windows 11 Home دون اتصال إنترنت نشط.
1. تجاوز متطلبات الإنترنت لتجربة المُنتج الجاهز (OOBE)
يُمكنك تجاوز رسالة “دعنا نوصلك بشبكة” باستخدام الأمر OOBE\BYPASSNRO في موجه الأوامر.
عند تنفيذه ، يقوم بتشغيل نص برمجي CMD موجود مُخزَّن في مجلد System32 لتعديل سجل Windows. يسمح لك هذا التعديل بإكمال إعداد Windows 11 بدون اتصال بالإنترنت. إليك كيفية القيام بذلك.
- في شاشة “دعنا نوصلك بشبكة” ، اضغط على
Shift + F10لتشغيل موجه الأوامر. - في نافذة موجه الأوامر ، اكتب الأمر التالي واضغط على Enter:
OOBE\BYPASSNRO
- عند التنفيذ الناجح ، سيتم إعادة تشغيل النظام ويتم إعادة تشغيل مربع حوار OOBE.
- اتبع التعليمات التي تظهر على الشاشة لإكمال الإعداد. عندما تصل إلى شاشة “دعنا نوصلك بشبكة” ، انقر على خيار ليس لدي إنترنت.
- بعد ذلك ، انقر فوق متابعة مع إعداد محدود.
- اقبل اتفاقية الترخيص وتابع لإنشاء حساب المستخدم المحلي الخاص بك.
2. إنهاء عملية تدفق اتصال الشبكة باستخدام مدير المهام
يُمكنك تجاوز شاشة “دعنا نوصلك بشبكة” عن طريق إنهاء عملية oobenetworkconnectionflow.exe باستخدام مدير مهام Windows.
نظرًا لأن لديك بالفعل Windows 11 مُثبتًا في هذه المرحلة ، يُمكنك تشغيل مدير المهام فوق معالج الإعداد باستخدام موجه الأوامر وقتل العملية. إليك كيفية القيام بذلك.
- بافتراض أنك في شاشة “دعنا نوصلك بشبكة” ، اضغط على
Shift + F10لتشغيل موجه الأوامر. - في نافذة موجه الأوامر ، اكتب taskmgr واضغط على Enter لتشغيل مدير المهام.
- بدلاً من ذلك ، استخدم اختصار
Ctrl + Shift + Escلتشغيل مدير المهام بدون موجه الأوامر. - انقر فوق مزيد من التفاصيل لفتح مدير المهام في العرض الكامل.
- في علامة التبويب “العمليات” ، حدد مكان Network Connection Flow.
- حدد عملية تدفق اتصال الشبكة ثم انقر فوق زر إنهاء المهمة. انتظر حتى تنتهي العملية ثم أغلق مدير المهام.
- اكتب exit في موجه الأوامر واضغط على enter.
ستعود الآن إلى معالج الإعداد. سيعرض بعض الرسوم المتحركة ثم انتقل إلى الخطوة التالية. أدخل هنا اسمك وكلمة مرورك لإنشاء حساب مستخدم محلي في Windows 11 واستكمل الإعداد.
3. قتل تدفق اتصال الشبكة مباشرةً باستخدام موجه الأوامر
إذا كنت غير قادر على إنهاء Network Connect Flow من خلال مدير المهام ، فيُمكنك إنهاؤها مباشرةً باستخدام موجه الأوامر. إليك كيفية القيام بذلك.
- في شاشة “دعنا نوصلك بشبكة” ، اضغط على
Shift + F10لتشغيل موجه الأوامر. - في نافذة موجه الأوامر ، اكتب الأمر التالي واضغط على Enter لتنفيذه:
taskkill /F /IM oobenetworkconnectionflow.exe
- بمجرد التنفيذ ، أغلق نافذة موجه الأوامر لمتابعة الإعداد.
4. تخطي شاشة “دعنا نوصلك بشبكة” باستخدام Alt + F4
هذا الحل هو أكثر من مجرد تجربة وفشل ولكن يبدو أنه ساعد عددًا قليلاً من المستخدمين. عندما تكون في شاشة “دعنا نوصلك بشبكة” ، اضغط على اختصار لوحة المفاتيح Alt + F4 لإغلاق النافذة المطلوبة لاتصال الإنترنت الإلزامي. بالمناسبة ، يُمكنك استخدام هذا الاختصار لإغلاق النوافذ / التطبيقات النشطة عند العمل على سطح المكتب أيضًا.
لمزيد من هذه الاختصارات المفيدة ، استكشف دليلنا النهائي لاختصارات لوحة مفاتيح Windows 11.
في حالة النجاح ، سيتخطى Windows 11 الشاشة الحالية وينتقل إلى الخطوة التالية. بمجرد تجاوز هذه الخطوة ، يمكنك إنشاء حساب مستخدم محلي ثم إكمال الإعداد.
إكمال إعداد Windows 11 بدون الإنترنت
يُمكنك اتباع إحدى الطرق الأربع المذكورة أعلاه لتخطي شاشة “دعنا نوصلك بشبكة” وإكمال إعداد Windows 11 بدون الإنترنت.
ومع ذلك ، بمجرد الانتهاء من الإعداد وإنشاء حساب مستخدم محلي ، اتصل بالإنترنت لتنزيل تحديثات وميزات الأمان الهامة. قد تلاحظ أيضًا بعض الأيقونات المفقودة بعد الإعداد الأولي. سيقوم Windows بتنزيل هذه الأيقونات عند الاتصال بالإنترنت في المرة القادمة. يُمكنك الإطلاع الآن على كيفية تثبيت Windows 11 في جهاز افتراضي على كمبيوتر غير مدعوم.
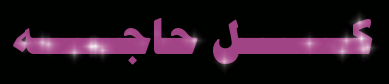
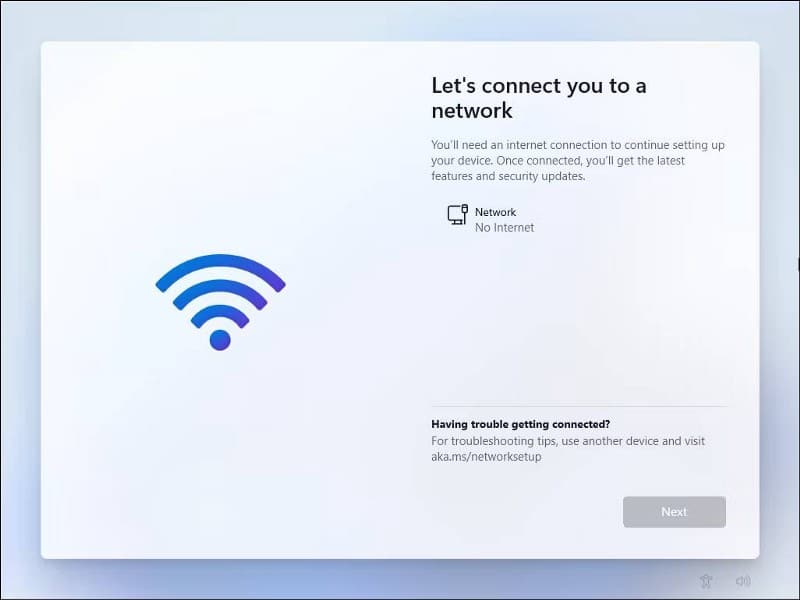
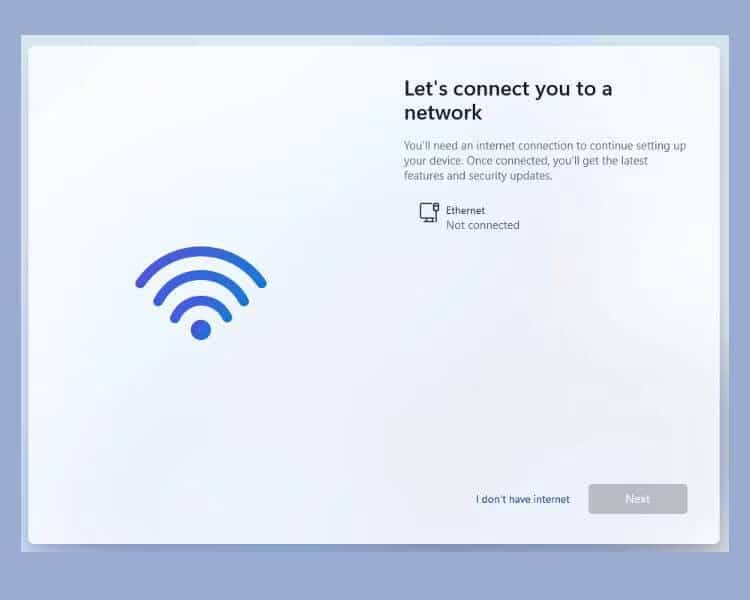

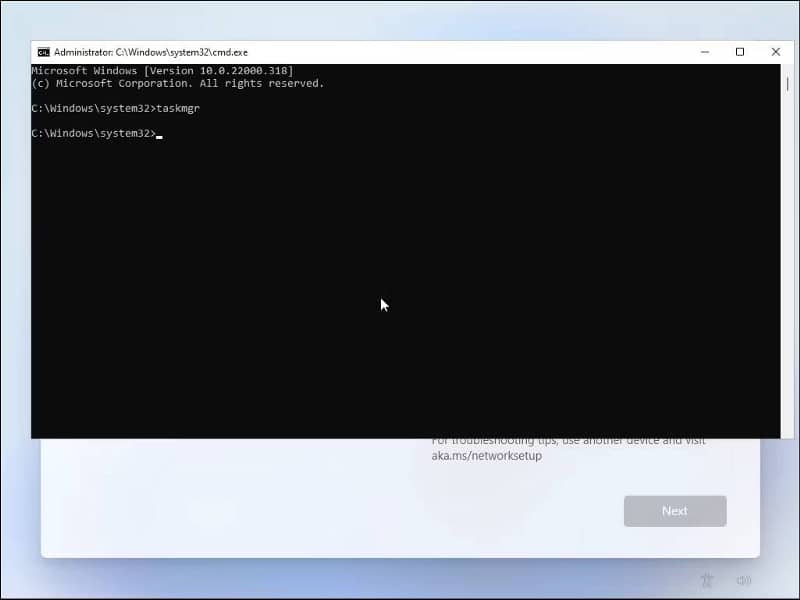
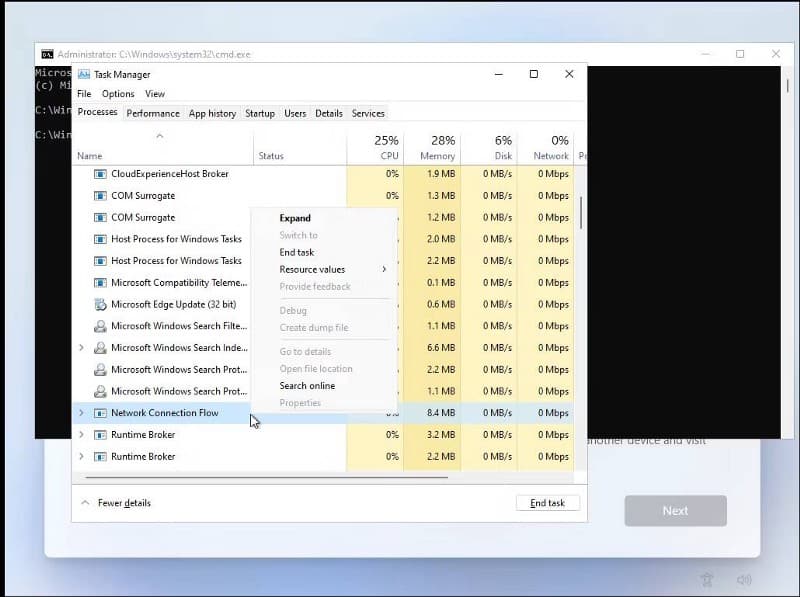
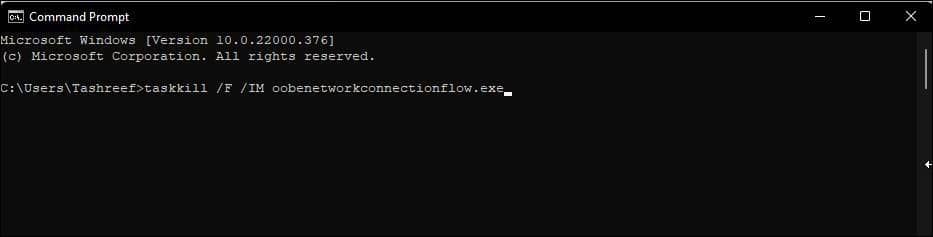
إرسال تعليق