طرق التحقق من قوة اتصال Wi-Fi على Windows
هل يُمكنك أن تتخيل القيام بكل ما تفعله اليوم ، سواء أثناء العمل أو أثناء الاستمتاع بوقت الفراغ ، دون إمكانية الوصول إلى اتصال Wi-Fi؟ أصبحت شبكة Wi-Fi بمثابة شريان الحياة الذي يربطك بكل ما يُهم — العائلة والأصدقاء والعمل والترفيه والتسوق وغير ذلك — كل ذلك بنقرات قليلة.
على هذا النحو ، من الجيد دائمًا معرفة جودة شبكة Wi-Fi وإشاراتها. ويُمكنك بسهولة التحقق من قوة شبكة Wi-Fi على الكمبيوتر الشخصي الذي يعمل بنظام Windows باستخدام هذه النصائح السهلة. تحقق من كيفية إصلاح ضعف أمان شبكة Wi-Fi بهذه الحيل.
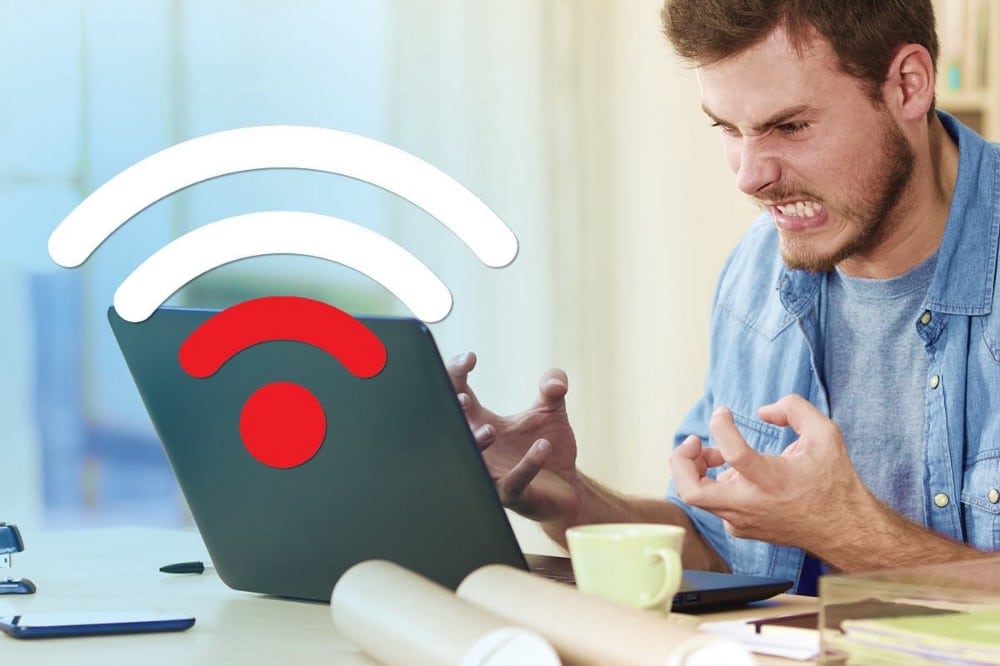
لماذا تُعتبر قوة إشارة Wi-Fi مُهمة؟
ربما تكون قد شعرت بالإحباط الذي يُصاحب حدوث مشاكل في شبكة Wi-Fi أو إذا توقفت عن العمل. يُمكنك استكشاف المشكلة وإصلاحها ، والتحقق من جهاز توجيه الإنترنت أو المودم ، والاتصال بمُزوِّد خدمة الإنترنت ، والقيام بكل شيء لتشغيل شبكة Wi-Fi بسلاسة مرة أخرى.
على هذا النحو ، يجب عليك التأكد من أنَّ اتصال Wi-Fi الخاص بك مُستقر دائمًا ولديه أقوى إشارة مُمكنة. إذا كنت تواجه مشكلات في البقاء على اتصال ، فتحقق من كيفية إصلاح اتصال Wi-Fi غير مُستقر على Windows. ومع ذلك ، فإنَّ قوة إشارة Wi-Fi هي عادةً ما تُحدد سرعة اتصال شبكة Wi-Fi وأدائها وموثوقيتها.
كمُمارسة جيدة ، يُمكنك محاولة التحقق من جودة إشارة شبكة Wi-Fi. يُمكنك القيام بذلك بسهولة من خلال طرق مختلفة على الكمبيوتر الشخصي الذي يعمل بنظام Windows. لذلك دعونا نتحقق منها.
1. كيفية التحقق من قوة إشارة Wi-Fi من شريط المهام
تتمثل إحدى أسهل الطرق لمعرفة حالة إشارة شبكة Wi-Fi في التحقق منها من شريط مهام الكمبيوتر.
انظر إلى أيقونة شبكة Wi-Fi على يمين شريط المهام — ستظهر ثلاثة أشرطة مُنحنية مع نقطة. تعكس هذه الأشرطة جودة إشارة شبكة Wi-Fi الخاصة بك. كلما زاد عدد الأشرطة المملوءة أو المُضاءة ، كانت شبكة Wi-Fi المنزلية أقوى وأفضل.
إذا كنت لا ترى أيقونة شبكة Wi-Fi على شريط المهام ، فقد يكون ذلك بسبب احتلال المزيد من أيقونات التطبيقات مساحة أكبر ، مثل أيقونة الطقس في الأخبار والاهتمامات.
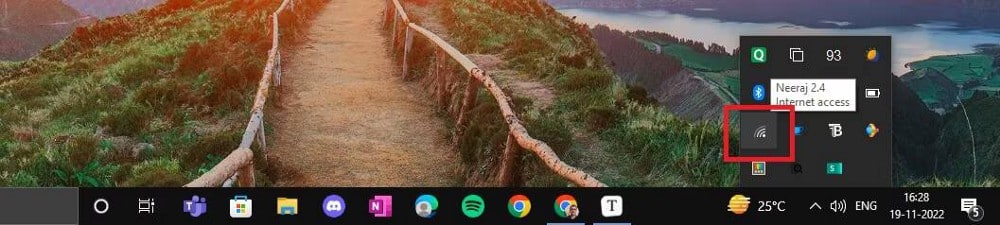
لذا انقر فوق السهم المُوجه لأعلى بجوار أيقونة الأخبار والاهتمامات لفتح علبة النظام وعرض الأيقونات المخفية. سترى أيقونة Wi-Fi هناك للتحقق من قوة شبكتك.
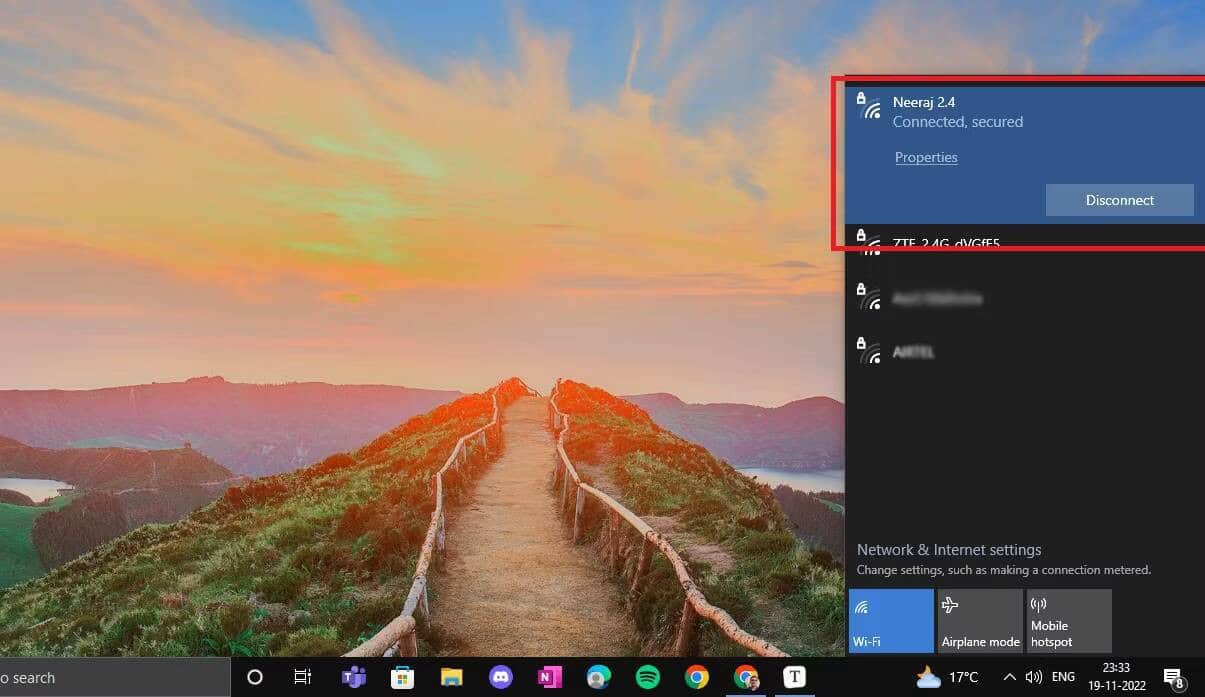
أيضًا ، إذا نقرت على أيقونة Wi-Fi ، فسوف تفتح لوحة الشبكة على اليمين. هناك ، في الجزء العلوي ، سترى اسم شبكة Wi-Fi الخاصة بك والأيقونة. يُمكنك الإطلاع على قوة الإشارة من هناك أيضًا.
الشبكات المُتاحة الأخرى مدرجة هنا ويُمكنك التحقق من قوة الإشارة لديها أيضًا.
2. كيفية التحقق من جودة إشارة Wi-Fi في “الإعدادات”
يُمكنك التحقق من قوة شبكة Wi-Fi من الإعدادات أيضًا.
- انقر بزر الماوس الأيمن فوق “قائمة ابدأ” على شريط المهام وحدد “الإعدادات”. يُمكنك أيضًا تنفيذ هذه الخطوة باستخدام إحدى الطرق العديدة لفتح الإعدادات على Windows.
- انقر فوق الشبكة والإنترنت. ستكون الصفحة الأولى هي صفحة الحالة ، أين يُمكنك معرفة ما إذا كانت شبكتك مُتصلة أم لا.
- في الشريط الجانبي ، انقر فوق Wi-Fi ضمن الحالة. سيتم فتح صفحة Wi-Fi أين يُمكنك التعرف على تفاصيل شبكة Wi-Fi ، وتحتها ، سيظهر اسم شبكة Wi-Fi وأيقونتها. يُمكنك التحقق من الأشرطة المنحنية على أيقونة Wi-Fi للتعرف على قوة الإشارة.
- يُمكنك أيضًا التحقق من الشبكات الأخرى المُتاحة من خلال النقر على الرابط الأزرق إظهار الشبكات المتاحة أسفل أيقونة Wi-Fi. سيتم فتح الشبكات المُتاحة في نافذة على اليمين ويمكنك التحقق من قوة إشارة كل شبكة من هناك.
3. كيف التحقق من جودة إشارة Wi-Fi باستخدام لوحة التحكم
إذا كنت تُريد استخدام لوحة التحكم ، فإليك كيفية القيام بذلك:
- ابحث عن Control Panel في بحث Windows وانقر فوق لوحة التحكم ضمن أفضل تطابق.
- في صفحة جميع عناصر لوحة التحكم ، انقر فوق مركز الشبكة والمشاركة.
- في الجزء العلوي من صفحة مركز الشبكة والمشاركة ، سترى شبكة Wi-Fi مُدرجة. هناك ، بجوار الاتصالات: سترى خمسة أشرطة عمودية تُشير إلى قوة إشارة Wi-Fi. إذا كانت شبكتك تعمل بشكل جيد ، فستضيء جميع الأشرطة باللون الأخضر. إذا لم تكن الإشارة تعمل في مستواها الأمثل ، فسيظهر شريط واحد أو شريطان أو أكثر باللون الرمادي.
- لتأكيد قوة الإشارة وللتحقق من جودة الإشارة ، انقر على الرابط الأزرق ، WI-Fi (اسم شبكتك). يُمكنك أن ترى في لقطة الشاشة أعلاه أن اسم شبكتي (Neeraj 2.4) مُميز.
- سترى تفاصيل الاتصال الخاصة بك وأشرطة الإشارة الخمسة العمودية بجوار جودة الإشارة.
4. كيفية التحقق من قوة شبكة Wi-Fi باستخدام مدير المهام
يُمكنك أيضًا التحقق من قوة شبكة Wi-Fi من خلال مدير المهام:
- انقر بزر الماوس الأيمن فوق شريط المهام وحدد “مدير المهام” من القائمة.
- ثم انقر فوق علامة تبويب الأداء في الأعلى وحدد Wi-Fi من الجزء الأيمن.
- على اليمين ، سترى كيف تعمل شبكة Wi-Fi في تمثيل رسومي. أسفل الرسم البياني ، في الجزء السفلي مباشرةً ، ستُظهر لك أشرطة الإشارة العمودية الخمسة قوة الإشارة لشبكتك.
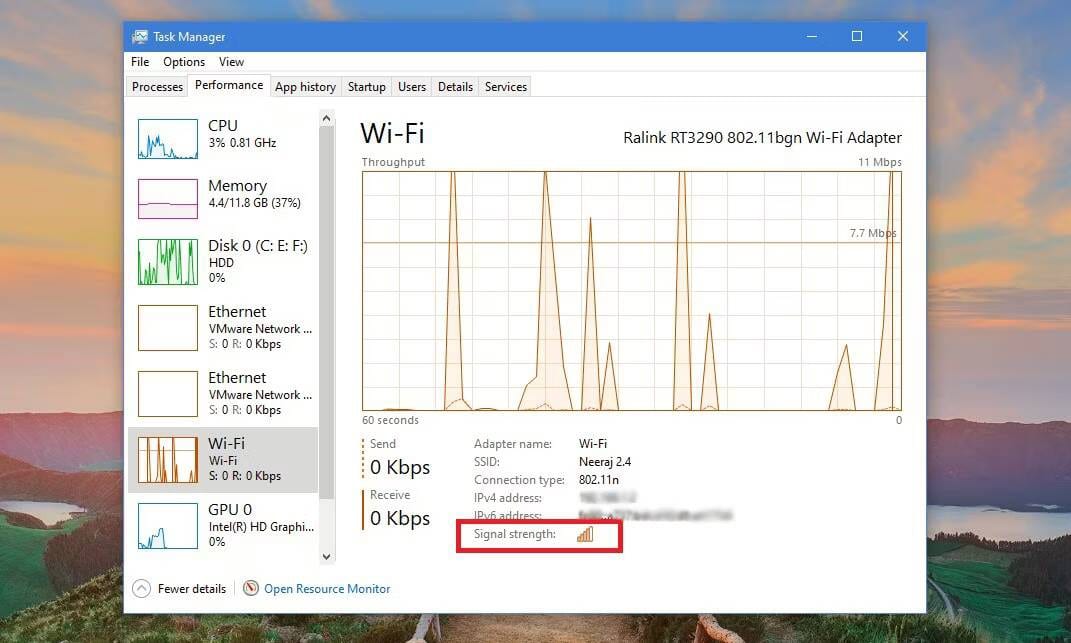
- يُمكنك الآن التحقق من قوة إشارة Wi-Fi من الأشرطة.
تحقق من كيفية تعزيز وتحسين إشارة Wi-Fi وتوسيع نطاق الشبكة.
5. كيفية التحقق من قوة إشارة Wi-Fi باستخدام PowerShell
إذا كنت ترغب في التحقق من جودة إشارة شبكة Wi-Fi الخاصة بك من حيث النسبة المئوية بالضبط ، فيجب عليك التحقق منها عبر Windows PowerShell. إليك الطريقة:
- ابحث عن PowerShell في بحث Windows وانقر على Windows PowerShell ضمن أفضل تطابق.
- في نافذة PowerShell ، انسخ والصق الأمر التالي تمامًا كما هو:
netsh wlan show interfaces
- الآن اضغط على Enter. ستظهر تفاصيل Wi-Fi الخاصة بك في الأسفل بجوار Signal ، سترى نسبة الإشارة. يُمكنك أن ترى في لقطة الشاشة أدناه أن نسبة جودة الإشارة لشبكة Wi-Fi الخاصة بي هي 100%.
- إذا كنت ترغب في رؤية نسبة قوة Wi-Fi بدون أي تفاصيل Wi-Fi أخرى ، فافتح PowerShell وانسخ والصق الأمر التالي تمامًا كما هو:
(netsh wlan show interfaces) -Match ‘^\s+Signal’ -Replace ‘^\s+Signal\s+:\s+’,’’
- ثم اضغط على Enter. كما ترى في لقطة الشاشة أدناه ، يتم عرض نسبة Wi-Fi فقط باستخدام هذا الأمر.

يُمكنك أيضًا التحقق من نسبة قوة إشارة Wi-Fi على الكمبيوتر الخاص بك باستخدام موجه الأوامر. تحقق من طرق يجب عليك مراعاتها من أجل تقوية اشارة Wi-Fi في المنزل.
استمتع باتصال سلس بشبكة Wi-Fi على نظام Windows
من الضروري أن يكون اتصالك بشبكة Wi-Fi مُستقرًا ويعمل دائمًا على المستوى الأمثل. بعد كل شيء ، عالمك الرقمي يعتمد عليه. والآن أنت تعرف العديد من الطرق للتحقق من قوة شبكة Wi-Fi وجودة الإشارة ، تُساعدك هذه النصائح على الاستمرار في الاستمتاع بتجربة سلسة وغير مُنقطعة عبر الإنترنت. يُمكنك الإطلاع الآن على كيفية البحث عن أفضل قناة Wi-Fi لشبكتك.
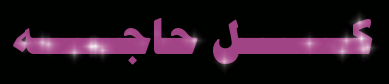
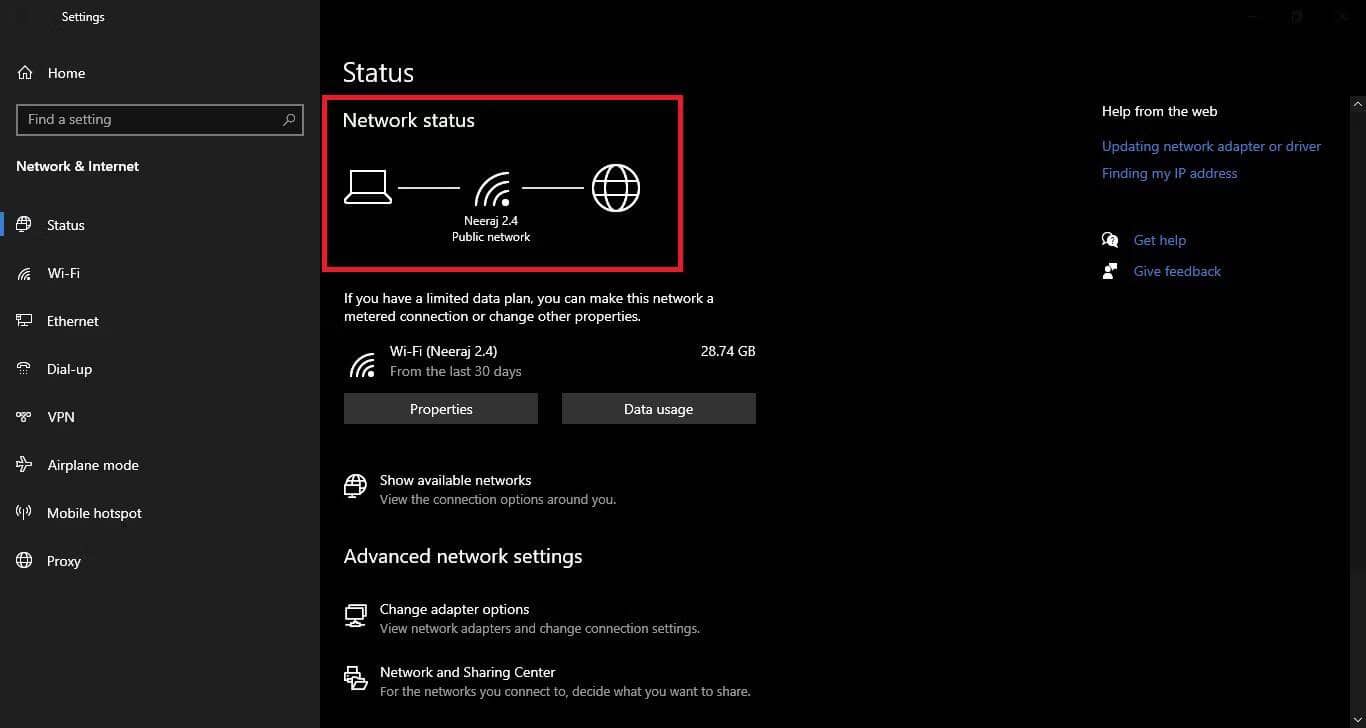
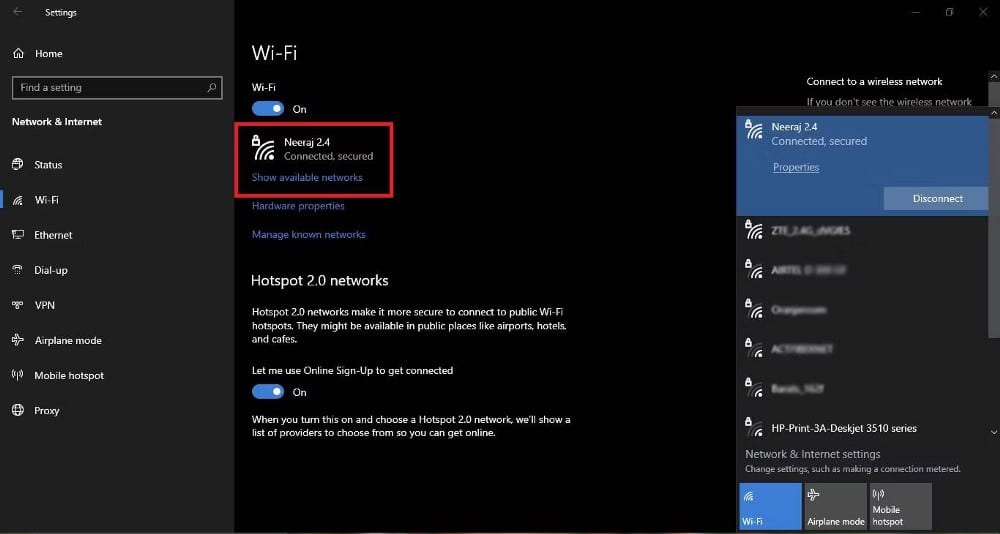
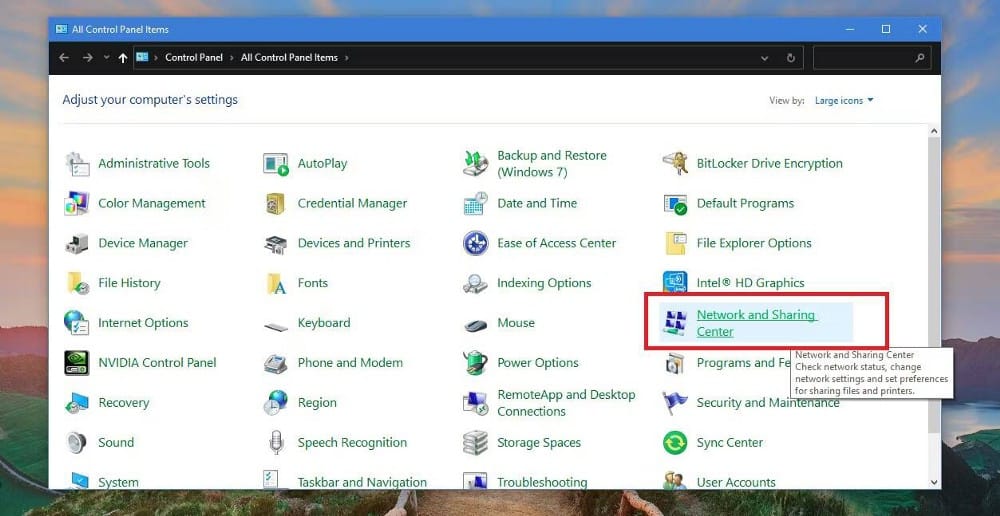
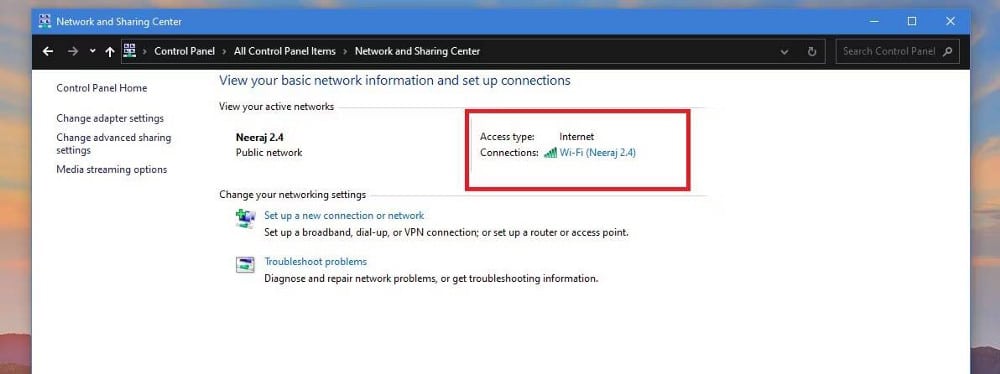
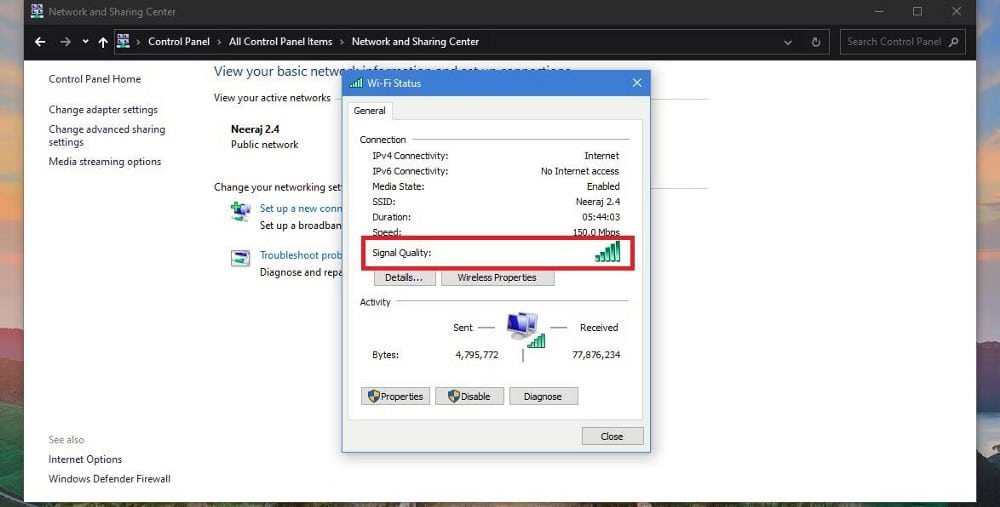
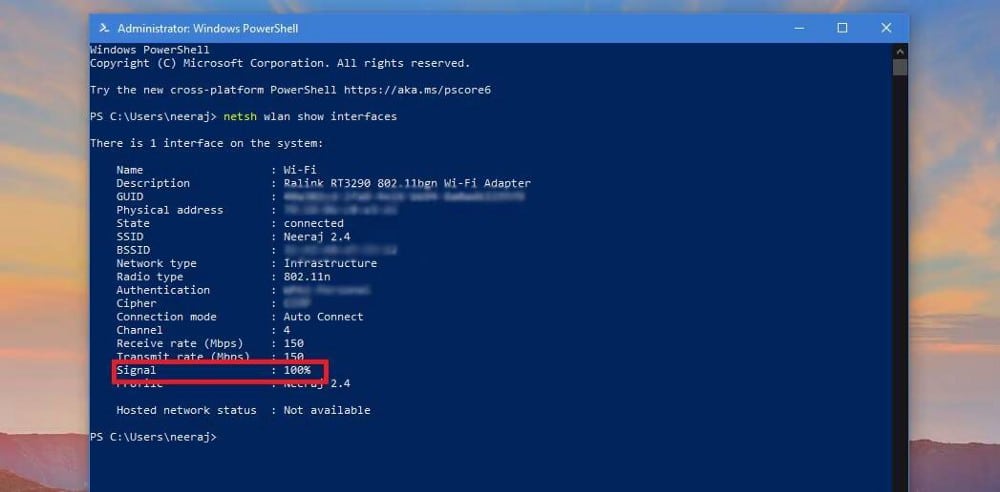
إرسال تعليق