كيفية تعطيل OneDrive أو إزالته على Windows 11
في الإصدارات الأحدث من Windows ، أضافت Microsoft تطبيق OneDrive إلى “التجربة الجاهزة” التي تُوفرها ، مما يعني أنك تحصل على التطبيق على نظامك منذ اليوم الأول. تُعد OneDrive خدمة رائعة لتخزين ملفاتك في السحابة ، ولكن غالبًا ما يكون لدى بعض المُستخدمين تطبيق التخزين السحابي المُفضل لديهم أو يريدون الاحتفاظ بكل شيء على مساحة التخزين المحلية.
إذا كنت تشعر أنَّ تطبيق OneDrive لا يخدم أي غرض مفيد ، فمن الممكن تعطيله. ستُناقش هذه المقالة طرق تعطيل التطبيق على نظامك. بالإضافة إلى ذلك ، ستتعلم طرقًا مُتعددة لإزالته تمامًا. تحقق من لا يُمكنك حذف ملف أو مجلد في OneDrive؟ إليك ما يجب القيام به.

لماذا يجب عليك تعطيل OneDrive؟
قد لا ترغب في الاحتفاظ بنسخة احتياطية على السحابة من الملفات الحساسة المُتعلقة بالعمل أو حالات الاستخدام الشخصي. المشكلة الأخرى هي أنَّ OneDrive يعمل بمجرد تشغيل نظامك. أين يستمر في العمل في الخلفية ويستهلك موارد النظام والشبكة أثناء هذه العملية.
إذا كان لديك نظام مُنخفض المواصفات أو اتصال شبكة محدود ، فيُمكنك التأثر بهذه المشكلة. لذلك ، سيكون من الجيد تعطيل التطبيق أو إزالته من نظامك في هذه الظروف.
هل يُؤثر Microsoft OneDrive على أداء الكمبيوتر؟
يتم تشغيل OneDrive بمجرد بدء تشغيل نظامك. أين سيُحاول مزامنة المستندات الخاصة بك مع السحابة ويعمل في الخلفية. يُمكن للأنظمة التي تحتوي على الحد الأدنى من موارد الحوسبة أن تواجه صعوبات في الأداء.
على هذا النحو ، إذا لم يكن الكمبيوتر الخاص بك هو الأسرع على الإطلاق ، فإنَّ تعطيل OneDrive أو التخلص منه بالكامل يمكن أن يساعد في الإستفادة من بعض طاقة المعالجة الثمينة المُستخرجة من جهازك للقيام بمهام أخرى.
كيفية تعطيل OneDrive على Windows 11
هناك عدة طرق لتعطيل OneDrive على نظامك. يُمكنك تعطيل الخدمة عند بدء التشغيل ، أو تعطيلها عبر مُحرِّر سياسة المجموعة ، أو يُمكنك إلغاء ربط حسابك به.
1. كيفية منع OneDrive من البدء عند بدء التشغيل
لتعطيل بدء OneDrive عند بدء التشغيل ، قم بما يلي:
- انتقل إلى منطقة علبة النظام وانقر على أيقونة السهم. ثم انقر فوق أيقونة OneDrive للكشف عن الإعدادات.
- انقر فوق رمز الترس ثم حدد الإعدادات من قائمة السياق.
- قم بالتبديل إلى علامة التبويب “الإعدادات”. قم بإلغاء تحديد خيار بدء OneDrive تلقائيًا عندما أقوم بتسجيل الدخول إلى Windows ضمن قسم عام.
- أغلق النافذة. الآن لن يبدأ OneDrive تلقائيًا عند تشغيل الكمبيوتر.
2. كيفية إلغاء ربط حسابك في OneDrive
إذا قمت بإلغاء ربط حسابك في OneDrive ، فلن يتمكن التطبيق من مزامنة ملفاتك بعد الآن. لإلغاء ربط حسابك ، كرر الخطوات التالية.
- افتح تطبيق OneDrive من علبة النظام. انقر فوق رمز الترس ثم انقر فوق خيار الإعدادات.
- ابحث عن خيار إلغاء ارتباط هذا الكمبيوتر الموجود ضمن علامة التبويب الحسابات.
- اتبع التعليمات التي تظهر على الشاشة لإلغاء ربط حسابك وإغلاق النافذة.
3. كيفية تعطيل OneDrive باستخدام مُحرِّر سياسة المجموعة
يُمكن لمستخدمي Windows الذين يمتلكون نسخة Enterprise أو Professional استخدام مُحرِّر سياسة المجموعة لتعطيل OneDrive. إذا لم تكن تستخدم أيًا من هذين الإصدارين ، فستحتاج إلى معرفة كيفية الوصول إلى مُحرِّر سياسة المجموعة على Windows Home قبل تجربة هذه الخطوات.
- اضغط على
Win + Rللوصول إلى مربع الحوار “تشغيل” على نظامك. أدخل gpedit.msc واضغط على مفتاح Enter. - سيتم تشغيل مُحرِّر سياسة المجموعة.
- انتقل إلى المسار التالي:
Computer Configuration > Administrative Templates > Windows Components > OneDrive
- بمجرد دخولك إلى مجلد OneDrive ، ابحث عن Prevent the usage of OneDrive for file storage.
- انقر نقرًا مزدوجًا فوق الخيار لتعديل السياسة. ستظهر نافذة جديدة مع إعدادات مُفصلة.
- انقر فوق زر الاختيار معطل ثم انقر فوق الزر “تطبيق”.
- انقر فوق الزر موافق واخرج من مُحرِّر سياسة المجموعة.
تحقق من كيفية إزالة ملفات OneDrive المحلية دون حذفها.
كيفية إزالة OneDrive من Windows 11
إذا كنت تفضل التخلص من التطبيق تمامًا ، فإليك بعض الطرق لإزالة OneDrive من الكمبيوتر الخاص بك.
1. كيفية إلغاء تثبيت OneDrive باستخدام تطبيق “الإعدادات”
لإزالة OneDrive باستخدام تطبيق “الإعدادات” ، قم بما يلي:
- اضغط على
Win + Iللوصول إلى تطبيق “الإعدادات”. ثم انتقل إلى القائمة الموجودة على الجانب الأيسر وانقر فوق التطبيقات. - ثم انقر فوق خيار التطبيقات المُثبَّتة في قسم التطبيقات.
- قم بالتمرير لأسفل وحدد مكان تطبيق Microsoft OneDrive في القائمة.
- انقر فوق النقاط الثلاث وحدد خيار إلغاء التثبيت.

- قم بتأكيد الإجراء الخاص بك وانقر فوق الزر إلغاء التثبيت مرة أخرى.
- الآن ، اتبع المطالبات التي تظهر على الشاشة لإزالة التطبيق من نظامك.
2. كيفية إلغاء تثبيت OneDrive باستخدام موجه الأوامر
لإزالة OneDrive باستخدام موجه الأوامر ، قم بما يلي:
- اضغط على مفتاح
Winوابحث عن CMD. انقر بزر الماوس الأيمن على النتيجة الأولى وحدد الخيار “تشغيل كمسؤول”. - سيتم تشغيل موجه الأوامر. الآن ، أدخل الأمر التالي في النافذة:
TASKKILL /f /im OneDrive.exe
- بمجرد انتهاء تنفيذ الأمر ، أدخل أمر إلغاء التثبيت:
%systemroot%\SysWOW64\OneDriveSetup.exe /uninstall
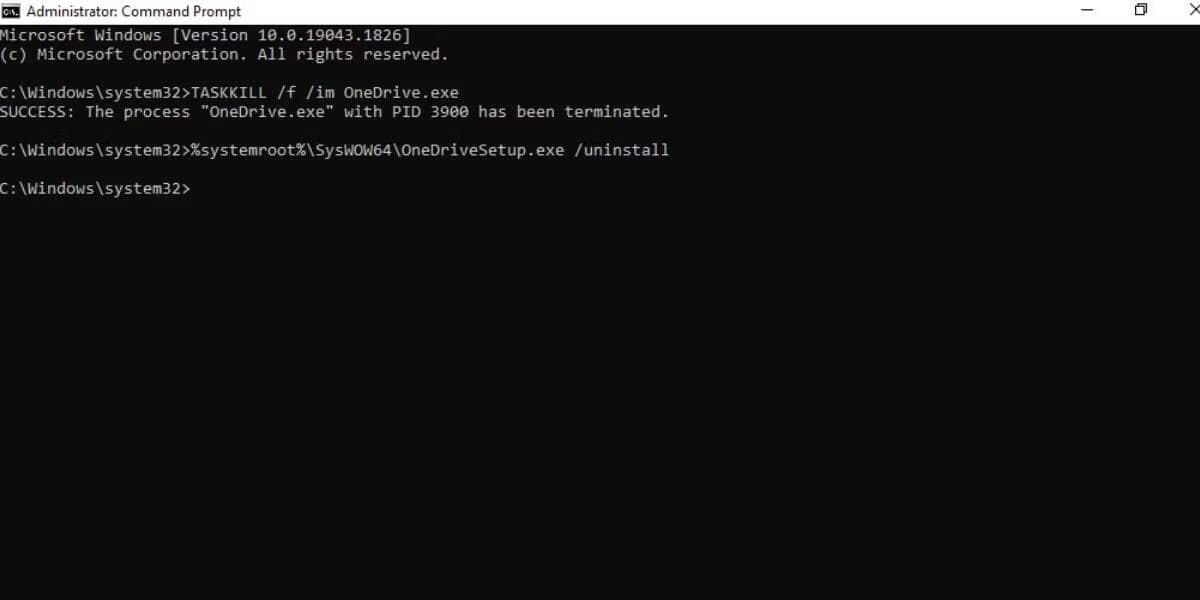
- انتظر حتى يكتمل التنفيذ. لن يعرض CMD أي رسالة حول أمر إلغاء التثبيت.
- اخرج من نافذة موجه الأوامر. لن يزعجك OneDrive بعد الآن.
3. كيفية إلغاء تثبيت OneDrive باستخدام PowerShell
لإزالة OneDrive باستخدام PowerShell ، قم بما يلي:
- اضغط على مفتاح
Winوابحث عن PowerShell. انقر بزر الماوس الأيمن فوق نتيجة البحث الأولى وانقر فوق الخيار “تشغيل كمسؤول”. - سيتم بدء PowerShell. الآن أدخل الأمر التالي:
winget uninstall onedrive
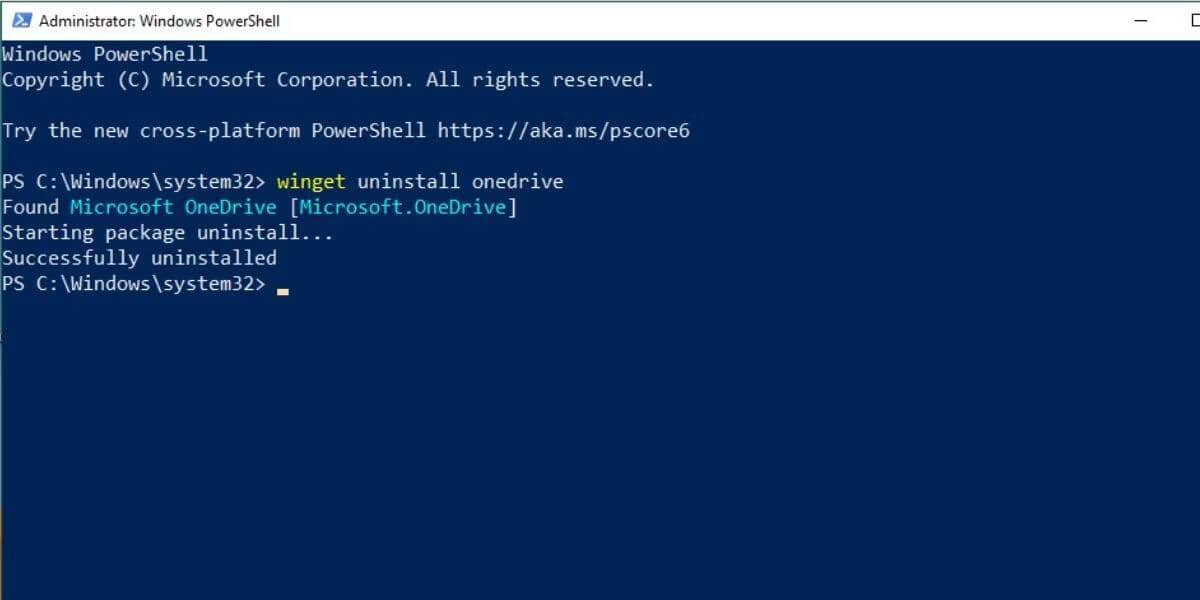
- اضغط على مفتاح Enter لتنفيذ الأمر. سترى رسالة تم إلغاء التثبيت بنجاح إذا تم تنفيذ الأمر دون أي خطأ.
- الآن ، اخرج من نافذة PowerShell.
4. كيفية إلغاء تثبيت OneDrive باستخدام نص برمجي دفعي
تقوم العمليات المذكورة أعلاه بإلغاء تثبيت التطبيق ولكن لا تحذف الآثار المتبقية لتطبيق OneDrive. ومع ذلك ، هناك نص برمجي دفعي يُمكنك استخدامه لإلغاء تثبيت التطبيق وكذلك إزالة جميع آثار OneDrive من نظامك.
لإزالة OneDrive باستخدام نص برمجي دفعي ، قم بما يلي:
- اضغط على مفتاح
Winوابحث عن Notepad على نظامك. انقر على النتيجة الأولى لبدء تشغيل تطبيق المفكرة. - الآن ، انسخ الكود التالي في نافذة تطبيق “المفكرة”. تأكد من إعادة فحص المستند بحثًا عن سطور التعليمات البرمجية المفقودة ، إن وجدت.
@echo off
cls
set x86=”%SYSTEMROOT%\System32\OneDriveSetup.exe”
set x64=”%SYSTEMROOT%\SysWOW64\OneDriveSetup.exe”
echo Closing OneDrive process.
echo.
taskkill /f /im OneDrive.exe > NUL 2>&1
ping 127.0.0.1 -n 5 > NUL 2>&1
echo Uninstalling OneDrive.
echo.
if exist %x64% (
%x64% /uninstall
) else (
%x86% /uninstall
)
ping 127.0.0.1 -n 5 > NUL 2>&1
echo Removing OneDrive leftovers.
echo.
rd “%USERPROFILE%\OneDrive” /Q /S > NUL 2>&1
rd “C:\OneDriveTemp” /Q /S > NUL 2>&1
rd “%LOCALAPPDATA%\Microsoft\OneDrive” /Q /S > NUL 2>&1
rd “%PROGRAMDATA%\Microsoft OneDrive” /Q /S > NUL 2>&1
echo Removing OneDrive from the Explorer Side Panel.
echo.
REG DELETE “HKEY_CLASSES_ROOT\CLSID\{018D5C66–4533–4307–9B53–224DE2ED1FE6}” /f > NUL 2>&1
REG DELETE “HKEY_CLASSES_ROOT\Wow6432Node\CLSID\{018D5C66–4533–4307–9B53–224DE2ED1FE6}” /f > NUL 2>&1
pause- الآن ، انتقل إلى المنطقة العلوية وانقر على خيار ملف. حدد خيار حفظ باسم من القائمة المنسدلة.
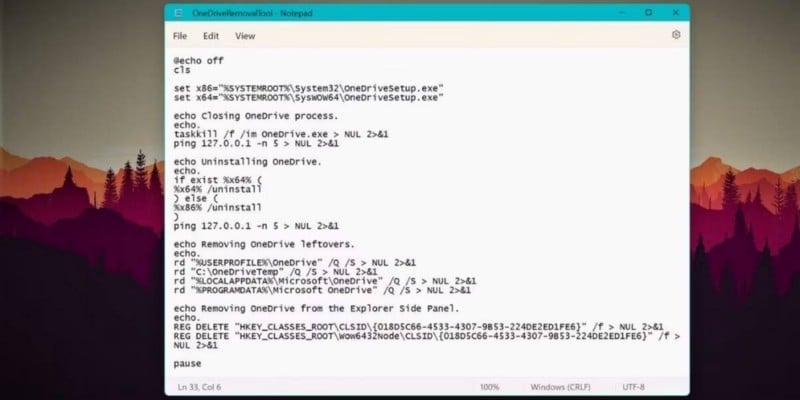
- اختر مكان الحفظ في سطح المكتب بحيث يسهل العثور على الملف.
- أدخل اسمًا يعكس حالة استخدام ملف .bat. على سبيل المثال ، OneDriveRemovalTool.
- الآن ، انقر فوق خيار حفظ كنوع وحدد جميع الملفات من القائمة المنسدلة.
- انقر فوق الزر “حفظ” لحفظ ملف .bat الخاص بك.
- انتقل إلى سطح المكتب وانقر بزر الماوس الأيمن على ملف .bat الذي تم إنشاؤه حديثًا. حدد الخيار “تشغيل كمسؤول”.
- دعه ينهي التنفيذ وأعد تشغيل الكمبيوتر. لن يزعجك OneDrive بعد الآن.
5. كيفية إزالة OneDrive باستخدام تطبيق إلغاء التثبيت من جهة خارجية
يُؤدي إزالة OneDrive باستخدام خيار إلغاء التثبيت من Windows إلى ترك الكثير من الملفات والمجلدات. في مثل هذه الحالات ، يُمكنك تجربة تطبيق إزالة التثبيت التابع لجهة خارجية والذي سيقوم بتنظيف كل ما يتعلق بـ OneDrive.
سنستخدم تطبيق Revo uninstaller لهذه الطريقة ، ولكن يُمكنك استخدام تطبيق إلغاء التثبيت المفضل لجهة خارجية لـ Windows إذا كنت ترغب في ذلك.
- افتح أي متصفح على نظامك وانتقل إلى صفحة تنزيل Revo الرسمية.
- قم بتنزيل الإصدار المجاني وتثبيته على نظامك.
- قم بتشغيل Revo Uninstaller. ابحث عن OneDrive من قائمة التطبيقات المُثبَّتة.
- انقر بزر الماوس الأيمن فوق OneDrive وحدد خيار إلغاء التثبيت من قائمة السياق.
- ستظهر نافذة إلغاء التثبيت. انقر على زر المتابعة للمتابعة.
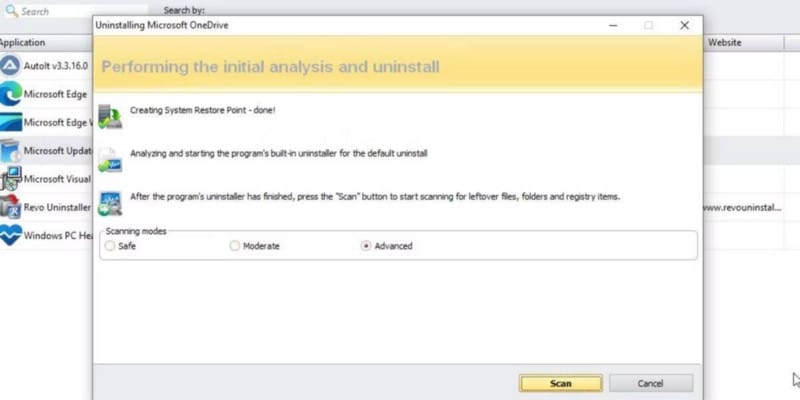
- بعد اكتمال إلغاء التثبيت ، حدد الخيار المُتقدم للبحث عن الملفات والمجلدات المرتبطة بـ OneDrive.
- اتبع التعليمات التي تظهر على الشاشة واحذف كل شيء. أعد تشغيل النظام لتصبح التغييرات سارية المفعول. لن تجد OneDrive في أي مكان على نظامك.
لن يُزعجك OneDrive بعد الآن
كانت هذه خطوات لتعطيل OneDrive أو إزالته على جهاز Windows الخاص بك. إذا كنت تخطط لإعادة استخدام OneDrive يومًا ما ، فالتزم بأساليب التعطيل. ولكن إذا كنت ترغب في إزالته من نظامك ، فيمكنك تجربة أي من طرق إلغاء التثبيت المذكورة أعلاه. يُمكنك الإطلاع الآن على مقارنة بين Google Drive و OneDrive: أي خدمة عليك استخدامها لإجراء النسخ احتياطي لملفات Windows.
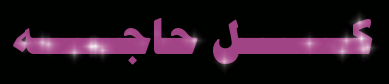
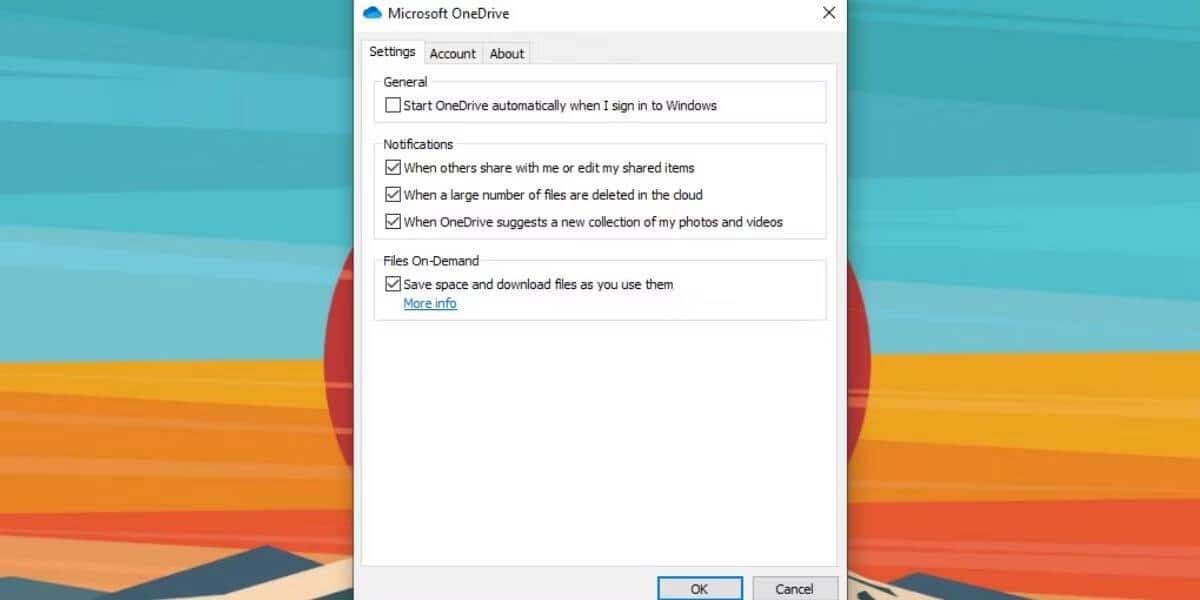
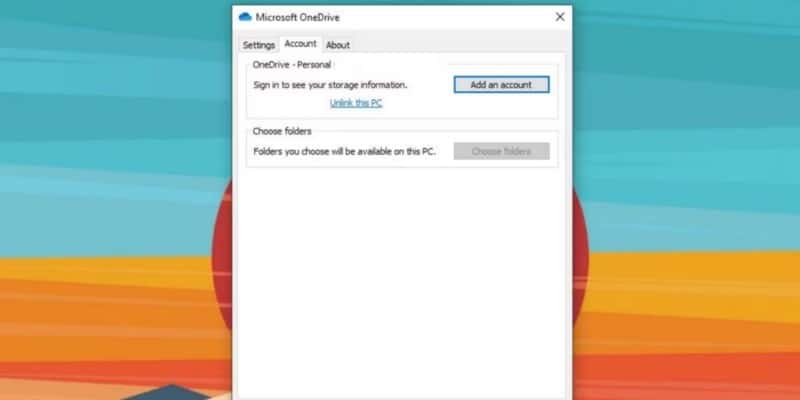
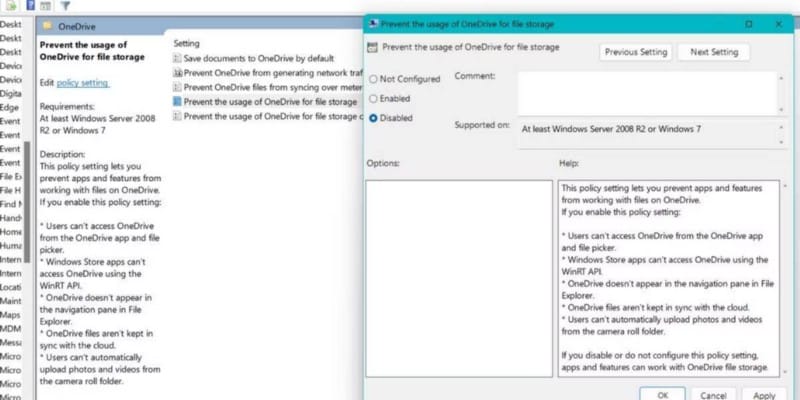
إرسال تعليق