تمكين خاصية Hyper-V على نظام وينداوز Windows 11
فيما يلي جميع الطرق التي يمكنك من خلالها تمكين ميزة Hyper-V في Windows 11 لتشغيل أنظمة التشغيل الافتراضية على جهاز الكمبيوتر الخاص بك.
Hyper-V هي ميزة في Windows تتيح لك إنشاء أجهزة افتراضية على النظام دون أي دعم إضافي للأجهزة أو البرامج. يمكنك إنشاء عدة أجهزة افتراضية ، لكل منها نظام تشغيل خاص بها ، في حال كنت تعمل على أنظمة تشغيل متعددة. يمكن أن يكون لديك محركات أقراص ثابتة ومفاتيح افتراضية وأشياء أخرى على جهاز افتراضي فردي.
لا يعرف معظم الناس هذه الميزة ، بسبب التعقيدات المحيطة بها. لذلك ، سنحاول شرحه بأبسط المصطلحات الممكنة لمساعدتك على التعرف على المفهوم.
لماذا أحتاج Hyper-V؟
هناك العديد من المواقف التي يمكن أن يكون فيها Hyper-V هو خيارك المفضل. هنا بعض منهم
إذا كان عملك يتطلب منك تشغيل أنظمة تشغيل متعددة ، فإن Hyper-V سيساعدك في إنشاء أجهزة افتراضية وتثبيت نظام تشغيل مختلف على كل منها.
يمكنك تشغيل معظم البرامج التي لا تعمل على نظام التشغيل الحالي ، عن طريق تثبيت البرنامج المناسب.
إذا قمت بتصميم برنامج ، فيمكنك اختبارها جميعًا على نفس الكمبيوتر عن طريق تثبيت نظام تشغيل مختلف.
الآن بعد أن فهمت مفهوم Hyper-V وفوائده المختلفة ، دعنا نرى كيف تقوم بتمكينه على Windows 11.
تحقق مما إذا تم تمكين تصور الأجهزة في BIOS
قبل أن نمضي قدمًا ، تحقق من تمكين تصور الأجهزة في BIOS. في حالة تعطيله ، سيتحول خيار تمكين "Hyper-V" أو مكوناته إلى اللون الرمادي.
إليك كيفية التحقق من تصور الأجهزة وتمكينه في BIOS.
ملاحظة: الخطوات أدناه مخصصة لجهاز كمبيوتر محمول من HP وقد تختلف مدخلات الواجهة والمصطلحات ولوحات المفاتيح بالنسبة للشركات المصنعة الأخرى ، على الرغم من أن المفهوم لا يزال كما هو. نوصيك بالبحث عن الدليل أو الويب لمعرفة الإجراء الخاص بجهاز الكمبيوتر الخاص بك.
قم بإيقاف تشغيل النظام ثم قم بتشغيله. الآن ، اضغط على مفتاح ESC بمجرد أن تضيء الشاشة لبدء "قائمة بدء التشغيل". بعد ذلك ، اضغط على F10 للدخول إلى "إعداد BIOS".
في "إعداد BIOS" ، انتقل إلى علامة التبويب "خيارات متقدمة" في الجزء العلوي.
بعد ذلك ، انقر فوق الخيار "تكوينات الجهاز" ضمن "إعدادات الجهاز".
الآن ، قم بالتمرير لأسفل ، وحدد خيار "Visualization Technology (VTx)" ، وحدد مربع الاختيار المجاور له لتمكين تصور الأجهزة.
الآن ، انقر فوق "حفظ" في الجزء السفلي لحفظ التغييرات.
انقر فوق "نعم" لتأكيد التغييرات.
بعد حفظ التغييرات ، اخرج من إعدادات BIOS.
الآن ، انتظر حتى تدخل التغييرات حيز التنفيذ. قد يستغرق الأمر بضع دقائق حتى يكتمل ، ولكن بمجرد الانتهاء ، سيتم تشغيل Windows بشكل طبيعي.
يمكنك الآن تمكين Hyper-V إما من لوحة التحكم وموجه الأوامر و Windows PowerShell. لقد ناقشنا كل منها في قسم منفصل لفهمك.
تمكين Hyper-V من لوحة التحكم
لتمكين Hyper-V من لوحة التحكم ، ابحث عن "تشغيل ميزات Windows أو إيقاف تشغيلها" في قائمة ابدأ وانقر على نتيجة البحث ذات الصلة لتشغيلها.
في نافذة "ميزات Windows" ، حدد خيار "Hyper-V" ثم انقر فوق رمز علامة الجمع قبله أو انقر نقرًا مزدوجًا على الخيار نفسه لتوسيع وعرض الخيارات المختلفة الموجودة تحته.
الآن ، حدد مربع الاختيار لكلا الخيارين اللذين يظهران ضمن "Hyper-V". عندما تحدد كليهما ، انقر فوق "موافق" في الجزء السفلي لحفظ التغييرات.
سيقوم Windows الآن بتطبيق التغييرات وسيتم عرض التقدم لنفسها على الشاشة. قد تستغرق العملية دقيقتين.
بمجرد قيام Windows بإجراء التغييرات المطلوبة ، سيُطلب منك إعادة تشغيل الكمبيوتر. انقر فوق "إعادة التشغيل الآن" في الجزء السفلي للقيام بنفس الشيء.
عند إعادة تشغيل النظام ، سيتم تمكين ميزة Hyper-V ويمكنك الوصول إليها بسهولة.
تمكين Hyper-V مع موجه الأوامر
يفضل الكثير من المستخدمين موجه الأوامر على نهج واجهة المستخدم الرسومية التقليدية ، نظرًا للتنفيذ الخالي من المتاعب والنتائج السريعة.
لتمكين Hyper-V مع موجه الأوامر ، ابحث عن "Windows Terminal" في "قائمة ابدأ" ، وانقر بزر الماوس الأيمن على نتيجة البحث ذات الصلة وحدد "تشغيل كمسؤول". انقر فوق "نعم" في مربع التأكيد الذي يظهر بعد ذلك.
افتراضيًا ، يتم فتح "Windows PowerShell" عند تشغيل تطبيق Windows Terminal. ومع ذلك ، يمكنك إما فتح موجه الأوامر داخل تطبيق Terminal أو تعيين موجه الأوامر كملف تعريف افتراضي في الإعدادات ، بحيث يتم فتحه في كل مرة تقوم فيها بتشغيل تطبيق Terminal.
لفتح موجه الأوامر في Terminal ، انقر فوق السهم المتجه لأسفل في الجزء العلوي حيث يتم سرد علامات التبويب ، وحدد "موجه الأوامر" من القائمة.
في "موجه الأوامر" ، اكتب الأمر التالي أو انسخه واضغط على ENTER لتنفيذه.
DISM / عبر الإنترنت / تمكين الميزة / الكل / اسم الميزة: Microsoft-Hyper-V
بمجرد تنفيذ الأمر ، سيبدأ في تمكين ميزة Hyper-V وسيتم عرض الحالة الخاصة بها في شاشة موجه الأوامر.
بمجرد اكتمال العملية بنجاح ، سيُطلب منك إعادة تشغيل Windows. اضغط على Y لإعادة تشغيل ملف نوافذ على الفور.
بمجرد إعادة تشغيل جهاز الكمبيوتر ، ستجد أنه تم تمكين Hyper-V ويمكن الوصول إليه.
تمكين Hyper-V مع Windows PowerShell
مثل موجه الأوامر ، يمكنك تنفيذ العديد من المهام باستخدام أوامر shell في Windows PowerShell.
لتمكين Hyper-V مع Windows PowerShell ، قم بتشغيل علامة التبويب "PowerShell" في Windows Terminal كما تمت مناقشته سابقًا. بمجرد فتح PowerShell ، اكتب أو الصق أمر shell التالي واضغط على ENTER.
تمكين-WindowsOptionalFeature -Online -FeatureName Microsoft-Hyper-V -All
سيبدأ Windows الآن العملية لتمكين ميزة Hyper-V وسيظهر مربع أزرق يُظهر التقدم.
بمجرد تمكين ميزة Hyper-V ، سيُطلب منك إعادة تشغيل الكمبيوتر. اضغط على "Y" لإعادة تشغيل النظام على الفور.
ستستغرق إعادة التشغيل وقتًا أطول من المعتاد ، حيث سيقوم Windows بتثبيت الملفات والتطبيقات الضرورية.
بعد تمكين "Hyper-V" على Windows 11 ، سيتم تثبيت "Hyper-V Manager" على النظام. قم بالوصول إليه لإجراء التغييرات المطلوبة ورفع مستوى تجربة Windows لديك.
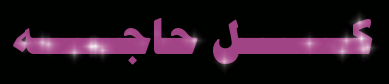

إرسال تعليق