كيفية تثبيت نظام Android9.0 Oreo على الكمبيوتر بالتفصيل
أولا نبذة عن نظام android
أندرويد (بالإنجليزية: Android) نظام تشغيل مجاني ومفتوح المصدر مبني على نواة لينكس صُمّم أساسًا للأجهزة ذات شاشات اللمس كالهواتف الذكية والحواسيب اللوحية، طور نظام الأندرويد من قبل التحالف المفتوح للهواتف النقالة الذي تديرهُ شركة جوجل. تستند واجهة مستخدم نظام أندرويد أساسا إلى المعالجة المباشرة، وذلك باستخدام الإيماءات اللمسية التي تتوافق إلى حد كبير مع الحركات الواقعية، مثل النقر، والمسح وضم الأصابع، من أجل التعامل مع الأشياء على لوحة الشاشة، بالإضافة إلى لوحة المفاتيح الافتراضية لإدخال النص. وطورت شركة جوجل الأجهزة التي تعمل باللمس وكذلك أجهزة أندرويد تي في لأجهزة التلفزيون وأندرويد أوتو للسيارات، وأندرويد وير لساعات اليد. حيث طور كلٌ مع واجهة مستخدم خاصة. وتستخدم أنواع من أنظمة أندرويد أيضا على أجهزة الحاسوب المحمولة، وأجهزة الألعاب، والكاميرات الرقمية، والأجهزة الإلكترونية الأخرى.
من يريد القراءة أكثر يمكنه ذلك من هنا
مع الأسف لم تقم google بتطوير نسخة من نظام android للعمل على الحواسيب المكتبية والمحمولة, ولكن قام كثير من المطورين بإطلاق العديد من المشاريع المختلفة مثل RemixOS و PhoenixOS و android-X86 الذي سنتناوله اليوم, وكل هذه المشاريع تهدف لتوفير أمكانية تشغيل نظام android على الحاسوب ليكون بيئة مناسبة للمطورين وهوات نظام تشغيل android والذين لا يجيدون التعامل مع برنامجAndroid Studio.
1. تحميل نظام android x86 من موقعه الرسمي
أولا ندخل على الموقع الرسمي للنظام عبر الرابط التالي
نضغط على Download
![[IMG]](https://i.imgur.com/vrESzfG.jpg)
ثم نضغط على DOWNLOAD FROM FOSSHUB
![[IMG]](https://i.imgur.com/WPHYqSy.jpg)
الآن نختار أحدث نسخة من النظام وهي android 9.0 r2
أي نضغط على أول خيار وهو Android-x86 64-bit ISO file
![[IMG]](https://i.imgur.com/USUHWVx.jpg)
بعد ظهور نافذة التحميل نضغط على Start Download
![[IMG]](https://i.imgur.com/RC77Bo3.jpg)
وبعد إكتمال التحميل نُكمل باقي الخطوات
2. إنشاء نظام وهمي على برنامج VMware Workstation لتثبيت النظام
يمكنكم تحميل أحدث إصدار من البرنامج عبر الموضوع التالي
في منتدى : منتدى البـرامــج العـامــة
بعد تثبيت وتفعيل البرنامج
نتابع صور إنشاء النظام الوهمي
نضغط على New Virtual Machine...
![[IMG]](https://i.imgur.com/HUtYW0N.png)
نختار الخيار الثالث
I will install the operating system later.
![[IMG]](https://i.imgur.com/4d7PlNc.png)
نختار Linux ونختار التوزيعة التي نريد
وهنا سنختار Other Linux 5.x kernel 64-bit
![[IMG]](https://i.imgur.com/BUgkKgc.png)
نكتب اسم النظام ونختار مكان حذف الملفات
![[IMG]](https://i.imgur.com/J8f6Dl2.png)
نختار المساحة الذي نريد استخدامها من القرص
ونختار Store virtual disk as a single file
![[IMG]](https://i.imgur.com/aExJByc.png)
الآن نضغط على Customize Hardware...
لتخصيص إعدادات النظام
![[IMG]](https://i.imgur.com/spKlFZW.png)
في الMemory; نختار المساحة التي نريد استخدامها من الرام
![[IMG]](https://i.imgur.com/WblD656.png)
وفي New CD/DVD نختار Use ISO image file ونضغط على Browse... لتحديد ملف iso النظام
![[IMG]](https://i.imgur.com/iXlYDh6.png)
![[IMG]](https://i.imgur.com/E2r0a0p.png)
الآن نضغط على Close
![[IMG]](https://i.imgur.com/r31iYIJ.png)
وهنا نضغط على Finish
![[IMG]](https://i.imgur.com/Dv5iZWB.png)
والآن نضغط على Power On للبدء في تثبيت النظام
![[IMG]](https://i.imgur.com/ymnhlMj.png)
3. إنشاء نظام وهمي على برنامج VirtualBox لتثبيت النظام
يمكنكم تحميل أحدث إصدار من البرنامج عبر موقعه الرسمي من الرابط التالي
6.1.10 platform packages
إنشاء نظام وهمي وضبط إعداداته
![[IMG]](https://i.imgur.com/Vhe0Pn0.png)
![[IMG]](https://i.imgur.com/Wv3KQVQ.png)
![[IMG]](https://i.imgur.com/6tyOi9m.png)
![[IMG]](https://i.imgur.com/0scDv2K.png)
![[IMG]](https://i.imgur.com/0Usg5sr.png)
![[IMG]](https://i.imgur.com/qmppnPV.png)
![[IMG]](https://i.imgur.com/UPQcW11.png)
![[IMG]](https://i.imgur.com/vgbZ5Rh.png)
![[IMG]](https://i.imgur.com/o1TBFOM.png)
![[IMG]](https://i.imgur.com/5Xfw05x.png)
![[IMG]](https://i.imgur.com/KsLZkHC.png)
![[IMG]](https://i.imgur.com/OiKiaOm.png)
![[IMG]](https://i.imgur.com/8AYaomz.png)
4. تثبيت النظام على أي من البرنامجين
بعد الإقلاع تظهر لنا نافذة التثبيت
لا يمكننا التنقل فيها سوى بالأسهم
نختار الخيار الثالث Install Android-x86 to harddisk ونضغط عليه
![[IMG]](https://i.imgur.com/iFGuZDL.png)
الآن نضغط على Create/Modify partitions
![[IMG]](https://i.imgur.com/hecsCTH.png)
سيسألنا النظام
Do you want to use GPT?
نضغط على no
![[IMG]](https://i.imgur.com/5Q7Euas.png)
الآن نضغط على
create a new disk partition
![[IMG]](https://i.imgur.com/07G7UAl.png)
نختار نوع القسم Primary
![[IMG]](https://i.imgur.com/JeQbs7v.png)
نكتب المساحة التي نريد استخدامها
![[IMG]](https://i.imgur.com/mRh2mpT.png)
الآن نضغط على bootable.
![[IMG]](https://i.imgur.com/87GpTlF.png)
ثم نضغط على write لتطبيق التعديلات
![[IMG]](https://i.imgur.com/m6cZtP8.png)
يسألنا هل تريد تطبيق التعديلات على القسم
Are you sure you want to write the partition table to disk
نكتب كلمة yes
ثم نضغط على quit للخروج من هذه النافذة
![[IMG]](https://i.imgur.com/BqJMnvN.png)
بعد العودة لهذه النافذة نختار القرص الذي قمنا بإنشائه
![[IMG]](https://i.imgur.com/VUsSwII.png)
نختار نوع الفورمات ext4
![[IMG]](https://i.imgur.com/9x31vFW.png)
نضغط على Yes لتهيئة القسم
![[IMG]](https://i.imgur.com/z1hX0FC.png)
هنا نضغط على Yes أيضا لكي يقوم بتثبيت الboot loader
![[IMG]](https://i.imgur.com/IfMurmj.png)
نضغط هنا على Yes لكي يقوم بتثبيت النظام
![[IMG]](https://i.imgur.com/c6n14oQ.png)
جاري تثبيت النظام
![[IMG]](https://i.imgur.com/qQscaOu.png)
نضغط على reboot لإعادة التشغيل والدخول إلى النظام
![[IMG]](https://i.imgur.com/1OpYj0X.png)
5. حل مشكلة الإقلاع التي تظهر مع الإصدارات الحديثة على VMware Workstation
في الإصدارات الحديثة من نظام android x86 على برنامج VMware Workstation تحدث مشكلة بعد تثبيت النظام
وهي أنهُ يرفض الإقلاع على الإعدادات الإفتراضية ويحتاج إلى تعديل بعض البيانات وهذا ما سنقوم به
ملحوظة من يستخدمون VMware Workstation فقط هم من سيحتاجون إلى هذه الطريقة أما من يستخدمون VirtualBox يمكنهم تجاهل هذه الخطوات
بعد الإقلاع من النظام نضغط على الخيار الثاني
android x86 DEBUG MODE
![[IMG]](https://i.imgur.com/rzvC7CI.png)
نضغط مفتاح الإدخال عدة مرات
![[IMG]](https://i.imgur.com/McjriHL.png)
ثم نكتب
كود:
mount -o remount,rw /mnt![[IMG]](https://i.imgur.com/8Fv9odu.jpg)
بعد ذلك نكتب
كود:
cd /Mnt![[IMG]](https://i.imgur.com/XGPOy73.jpg)
الآن نكتب
كود:
ls ![[IMG]](https://i.imgur.com/fkTWo7d.jpg)
ثم نكتب
كود:
cd grub![[IMG]](https://i.imgur.com/bYoncgN.jpg)
مجددا نكتب
كود:
ls![[IMG]](https://i.imgur.com/k8Zgelq.jpg)
الآن نقوم بتحرير ملف menu.lst عن طريق الكود التالي
كود:
vi menu.lst![[IMG]](https://i.imgur.com/8rODqUQ.jpg)
بعد فتح الملف نضغط على حرف A لوضع الإزاحة
![[IMG]](https://i.imgur.com/NaeogSM.png)
![[IMG]](https://i.imgur.com/wIQwSQM.png)
وهنا نكتب
كود:
nomodeset xforcevesa![[IMG]](https://i.imgur.com/7xXio85.png)
الآن نضغط مفتاح scape
![[IMG]](https://i.imgur.com/6g9bmBy.png)
من لوحة المفاتيح نضغط على shift + :
ثم مباشرتا wq و مفتاح الإدخال (enter)
![[IMG]](https://i.imgur.com/T3d2fqg.png)
الآن نكتب
كود:
cd ![[IMG]](https://i.imgur.com/EYw318i.png)
وأخيرا نكتب
كود:
reboot -f![[IMG]](https://i.imgur.com/ocDmn6F.png)
6. الدخول إلى شاشة النظام الرئيسية وضبط الخطوات الأولى
بعد تثبيت النظام نقوم بالدخول عليه لضبط الخطوات التي نحفظها جميعا عن ظهر قلب
![[IMG]](https://i.imgur.com/YjdVAg7.png)
![[IMG]](https://i.imgur.com/WPoJnPg.png)
![[IMG]](https://i.imgur.com/faIJ994.png)
![[IMG]](https://i.imgur.com/LLveFSg.png)
![[IMG]](https://i.imgur.com/g7DVTY0.jpg)
![[IMG]](https://i.imgur.com/KKPCBrh.jpg)
![[IMG]](https://i.imgur.com/DGBOeWD.jpg)
![[IMG]](https://i.imgur.com/qFiYW6C.jpg)
![[IMG]](https://i.imgur.com/zgS81dZ.jpg)
![[IMG]](https://i.imgur.com/il7RUSE.jpg)
7. الخاتمة
أرجو أن يكون هذا الموضوع قد نال إعجابكم
وأرجو أن تعذروني إن كان هناك أخطاء في التنسيق فأخيكم الصغير ضعيف في الجماليات 

ولأي أستفسارات نحن في الخدمة إن شاء الله
وانتظرو الشرح القادم لتثبيت النظام بجانب الويندوز
وإلى لقاء قريب أترككم في رعاية الله وأمنه
وسَلام الله عليكم ورحمته وبركاته
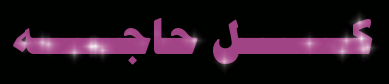
إرسال تعليق