ازاي اعرف استهلاك كل جهاز متصل بالراوتر we ؟ يمكنك بسهولة معرفة إستهلاك كل شخص من الإنترنت عن طريق الراوتر ، لذلك سنقوم بشرح برنامج معرفة استهلاك كل جهاز متصل بالراوتر we .
معرفة استهلاك كل جهاز متصل بالراوتر we أصبح امراً ضرورياً خصوصاً بعد وجود الـ vdsl، والذي ضاعف سرعات الانترنت وادي بدوره لسرعة نفاذ باقة الإنترنت الشهرية وعدم الاكتفاء بها.
سنتحدث عن الطريقة التي تمكنك من معرفة بيانات كل جهاز يستخدم الانترنت سواء كان هوئياً أو مباشرتاً بكابل الانترنت من الراوتر، والتي تمكنك من معرفة مقدار الانترنت المستهلك لكل جهاز.
كيفية معرفة استهلاك كل جهاز متصل بالراوتر we القديم
قديماً كان يجب عليك اللجوء لبرامج مجانية او مدفوعة حتى يمكنك معرفة الاستهلاك مثل برنامج selfishnet و netcut وغيرها، وكانت هذه الحلول ليست بالفاعلية الكافية لأنها لا تعمل لو انطفأ الكمبيوتر او كان جهازك يعاني من البطء وما غيرها من المشاكل.
أما في الوقت الحالي أصبح لديك القدرة على معرفة استهلاك كل جهاز متصل بالراوتر we والتي تمكنك من التحكم الكامل باعدادات الراوتر لكل جهاز على حدة، مما يترتب عليه ضمان تشغيل الاعدادات علي عكس حل البرامج.
يمكنك التعرف على استهلاك كل جهاز للانترنت في حالة توفر خاصية الـ traffic monitor، ويمكنك معرفة ذلك من خلال مكالمة الخط الساخن للشركة على 19777، أو من خلال الاعدادات وهذا ما سنشرحه .
حتى نتمكن من معرفة استهلاك كل جهاز متصل بالراوتر we، يجب الدخول لاعدادات راوتر we من خلال رؤية معلومات الدخول علي ظهر أو أسفل الراوتر .
- الـ Default Access، وهي عنوان الدخول الذي سندخل عليه من خلال أي متصفح.
- كلمة سر الانترنت الهوائي او Wireless Password.
- اسم المستخدم أو Username، هو اسم المستخدم الخاص بالدخول.
- كلمة السر او Password، وهي كلمة السر الخاصة بالدخول.
كيفيه معرفة استهلاك كل جهاز متصل بالراوتر
يمكن معرفة استهلاك كل جهاز متصل بالراوتر we وحل اغلب المشاكل الوارد حدوثها ولكن في البداية هناك بعض المعلومات المهمة للدخول هي Default Access، اسم المستخدم وكلمة السر، وطريقة الدخول كالتالي :-
- سوف نقوم بفتح المتصفح سواء جوجل كروم او فايرفوكس او غيرهم، ثم نكتب عنوان الDefault Access وهو 192.168.1.1، حتي يمكن معرفة استهلاك كل جهاز متصل بالراوتر we.
- في حال مواجهتك لمشاكل الدخول كما في الصور اتبع الخطوات التالية ، بالنسبة لمتصفح جوجل كروم Google Chrome، سوف نقوم بالضغط على الإعدادات المتقدمة أو Advanced ، سوف يظهر إختيار متابعة إلي Proceed to 192.168.1.1 unsafe.
- بالنسبة لمتصفح فايرفوكس Firefox في حالة حدوث مشكلة أثناء الدخول سوف نضغط على Advanced ، سوف يظهر زر Add Exception نضغط عليه ، سوف تظهر نافذة منبثقة نضغط علي زر Confirm Security Exception بالاسفل.
- بعد عمل هذه الاعدادات سوف يتم عمل إعادة توجيه لصفحة الدخول بالنسبة لجوجل كروم وفايرفوكس، حتى نتمكن من معرفة استهلاك كل جهاز متصل بالراوتر we.
معرفة استهلاك كل جهاز متصل بالراوتر we
في البداية يجب التعرف علي طريقة الدخول لإعدادات الراوتر حتي تستطيع معرفة إستهلاك كل جهاز متصل بالراوتر we بعد الدخول لواجهة الدخول يجب إدخال بيانات إسم المستخدم وكلمة السر التي توجد على ظهر أو أسفل الراوتر علما بأن كلمة المرور تختلف من جهاز إلي آخر بعدها نضغط على زر Log in.
في حالة عدم تمكنك من الدخول، يمكنك الاتصال بالخط الساخن 19777 لمساعدتك ، أيضا يمكن ظهور هذه الشاشة التي تقول يمكن فقط لجهاز واحد الدخول لصفحة الاعدادات في المرة، سنقوم بالضغط علي زر Log in.
بعد الدخول لصفحة اعدادات راوتر we، يجب اتباع الخطوات التالية ، سوف نقوم بالضغط على Advanced بالأعلي .
سوف تظهر هذه النافذة والتي بها Current Rate، والتي تخص السرعة الحالية للإنترنت سواء سرعة رفع الملفات Upstream، أو سرعة تحميل الملفات Downstream بالكيلو بايت أيضا يوجد Max Rate، وهي السرعة القصوى التي يمكن للراوتر توصيلها.
سوف نضغط على اختيار System Tools بالاسفل، بعدها سوف نضغط على اختيار Statistics بالاسفل، حتى يمكننا معرفة استهلاك كل جهاز متصل بالراوتر we.
سوف تجد خيار تفعيل خاصية Traffic Monitor، يجب تفعيل هذه الخاصية والتي تأتي غير مفعله ، فإذا كانت مفعلة مسبقاً سوف تظهر بيانات الاستهلاك لكل جهاز والتى نستعرضها بالتفصيل لاحقاً، وان لم تكن مفعلة بطبيعة الحال فيجب تفعيلها حتى نتمكن من معرفة استهلاك كل جهاز متصل بالراوتر we.
طريقة معرفة استهلاك كل جهاز على الراوتر
شرح تفاصيل معرفة إستهلاك كل جهاز متصل بالراوتر we بعد تفعيل خاصية Traffic Monitor لأول مرة سيظهر الشكل التالي:-
الجزء الأول الخاص بمعرفة الأوقات والسرعات
سوف نشرح كيفية تحليل الرسومات الظاهرة أمامنا كالتالي:-
- سوف تجد سرعة الانترنت ومعدل الإستهلاك ويمكنك تحديد الأوقات إن كانت بالأيام فسوف تختار Daily ، فسوف يظهر الجزء الأول تواريخ الأيام وستجد نقاط صفراء وأعمدة، تمثل كل واحدة اليوم المكتوب.
- عند وقوفك بالفأرة على أي عمود، سوف يظهر المربع الاسود به تاريخ اليوم وسنجد المربع الأزرق والذي يمثل سرعة تحميل الملفات Downstream، والمربع الأصفر يمثل سرعة رفع الملفات Upstream في ذلك اليوم.
- يمكن تعديل الزمن أيضاً بالدقائق Hourly، والدقائق Minutely، وسيتم تبديل المعلومات الي النوع الزمني الذي تم تحديده.
الجزء الثاني وهو Traffic Monitor List
يظهر بهذا الجدول معدل الاستهلاك لكل جهاز، وسيتم شرح معرفة استهلاك كل جهاز متصل بالراوتر we بالتفصيل الآتي:-
- علي الجانب الأيسر سوف نجد طريقة توصيل الأجهزة بالانترنت، ان كانت wired فهذا يعني اتصاله بالكابل مباشرتاً من الراوتر، او 2.4G ومعناه اتصاله هوائياً.
- اسم الجهاز او Device Name، وهو أسماء الاجهزة المتصلة بالانترنت.
- عنوان الماك او Mac Address، وهو الرقم التعريفي لكل جهاز مثل رقم الهوية الشخصية.
- معدل السرعة الحالي أو Real Time-Rate، وهو يمثل سرعتي الرفع ويمثله السهم لأعلى والتنزيل ويمثله السهم لأسفل، الواصلة حالياً لكل جهاز.
- معدل الاستهلاك أو Traffic Usage، وهو يمكنك من معرفة استهلاك كل جهاز متصل بالراوتر we، يمكنك الضغط على Refresh لمتابعة كمية الاستخدام الخاصة بكل جهاز.
سيتم إستعراض البيانات التي سوف تظهر بعد تفعيل الخاصية واستخدامها لفترة كالتالي:-
- كما هو موضح بالجزء العلوي على اليسار سرعة التحميل والتي تمثل باللون الازرق عمودياً، وسوف نجد خط باللون الاصفر افقياً وهو ما يمثل سرعة رفع الملفات كما تم التوضيح سابقاً.
- في الجزء السفلي سوف نتمكن من معرفة استهلاك كل جهاز متصل بالراوتر we، ويختلف معدل الاستهلاك حسب الرموز بجانب كل رقم.
- في حالة عدم ظهور اسماء الاجهزة، فهذا يعني أنها غير متصلة بالانترنت حالياً كما هو موضح في 5G.
- إن كانت G فهي بالجيجا بايت، M فهي بالميجا بايت، K فهي بالكيلو بايت وإن لم يظهر فغالباً هي بوحدة البايت، وبهذا تكون قادر علي معرفة الاستهلاك بدقة لكل جهاز.
في الختام الآن يمكنك معرفة استهلاك كل جهاز متصل بالراوتر we وإستعرضنا حلول أغلب المشاكل المحتمل حدوثها، وبإمكانك تحليل استهلاك كل جهاز بدقة.
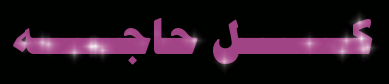













إرسال تعليق