في كثير من الأحيان نمتلك هارد ديسك، لكن تكون مساحة الهارد ممتلئة بالكثير من الملفات ولا تحتوي على مساحة فارغة، ولا نستطيع أن نحذف منها أي ملفات، لذلك سوف نقدم لكم شرح كيفية تحويل الفلاش ميموري إلى هارد ديسك حتى لا نحتاج إلى تغيير الهارد؛ لأن فكرة تغيير الهارد من الأمور الصعبة جدا؛ لأنك تحتاج إلى وقت طويل جدا في نقل الملفات من الهارد القديم إلى الجديد.
شرح كيفية تحويل الفلاش ميموري إلى هارد ديسك
نستطيع أن نحول الفلاش ميموري بكل سهولة إلى هارد ديسك؛ من أجل تخزين الملفات بصورة دائمة، بالإضافة إلى أنه يمكن أن نثبت نسخة الويندوز على الفلاش ميموري؛ حتى نستطيع أن نحولها إلى بارتشن أساسي، وسوف نعرض عليكم بالتفصيل شرح كيفية تحويل الفلاش ميموري إلى هارد ديسك حتى نتمكن من تقسيمها إذا كانت كبيرة الحجم من 8 جيجا إلى 256 جيجا، أي تكون بنفس حجم الهارد.
يمكنك تثبيت نسخة الويندوز على الفلاش ميموري، حتي يتم تحويلها إلى بارتشن، وتتمكن من تقسيمها إلى عدة أجزاء داخل الكمبيوتر، وتستطيع تحويل الفلاش ميموري إلى هارد ديسك عن طريق تحميل برنامج cfadisk وبعد تحميل البرنامج يمكنك تحويل الفلاشة إلى هارد ديسك عن طريق اتباع الخطوات التالية:
أولا: اذهب إلى الكمبيوتر، وقم بتركيب الفلاش ميموري، سوف تلاحظ بعد تركيبها أنه يعتبرها قطعة خارجية، لا يعتبرها جزء من الهارد ديسك، حيث نجده يظهرها باسم Removable Disk، لأن الكمبيوتر يعتبرها جزء خارجي، وبالتالي لا تستطيع تقسيمها أو تقوم بأي تعديل فيها.
ثانيا: بعد تحميل البرنامج قم بفك ضغط الملف حتى يكون جاهزا للاستعمال على الكمبيوتر عن طريق الذهاب إلى تعريفات الكمبيوتر من خلال كتابة كلمة Start، وتختار كلمة بحث، وتكتب الأمر التالى ثم تضغط على كلمة انتر؛ حتى يتم فتح تعريفات الجهاز devmgmt.msc، ثم اضغط على كلمة انتر؛ حتى يظهر لك في أعلى قائمة Start عنوان يوضح أن تعريفات الجهاز تم فتحها، وتعتبر هذه الطريقة هي اسهل طريقة لفتح التعريفات الخاصة بالكمبيوتر.
ثالثا: سوف تظهر لك أيقونة إدارة الأجهزة Device Manger تقوم بالنقر على كلمة Disk drivers، أو الديسكات التي تتوفر أمامك؛ حتي يظهر أمامك الهارد ديسك الأساسي للكمبيوتر، وتظهر لك أيضا الفلاش ميموري، وسوف يكون اسمها Kingston DT Mini Fun ، انقر عليها بالفارة ناحية اليمين؛ حتى تظهر لك قائمة بها اختيارات كثيرة، اختر منها تحديث السوفت وير الخاص بالفلاش ميموري.
رابعا: تظهر لك نافذة أخري، يوجد بها خياران، الأول البحث التلقائي لتحديث الفلاش ميموري، وهذا لاتختاره، والثاني هو التحديث من خلال الكمبيوتر انقر على هذا الخيار، واستمر.
خامسا: تظهر لك نافذة جديدة، تحتوي على خيارين أيضا، الأول تحديث الفلاش ميموري في الويندوز، وهذا لاتختاره، والثاني هو جلب التحديثات من مكان حفظها على جهازك، انقر على هذا الخيار واستمر.
سادسا: في تلك النافذة يطلب منك الجهاز تحديد الدرايف التي تريد تحديثه، وهو الفلاش ميموري، أو ما يسمى على الكمبيوتر اضغط على كلمة امتلك ديسك؛ حتى تسترد ملف التحديث من الكمبيوتر.
سابعا: تجد أمامك نافذة اخري قم بالضغط على كلمة استيراد؛ حتى تحدد مكان تحديث الفلاش ميموري، وبعد تحديد المكان الذي تحفظ الملف فيه، قم بالضغط عليه وهو اسمه cfadisk.inf، وبعد ذلك انقر على كلمة موافق.
ثامنا: انتظر قليلا؛ حتى ينتهي تحديث الفلاش ميموري بنجاح، وسوف تصل لك رسالة تخبرك بنجاح العملية، قم بالنقر على كلمة إغلاق، وسوف تظهر لك رسالة بإعادة تشغيل الكمبيوتر، اضغط على كلمة Restart.
تاسعا: بعد فتح الكمبيوتر اذهب إلى My Computer، وسوف تري أنه زاد عدد البارتيشنات واحد، واختفت الفلاش ميموري؛ لأنها تحولت بالفعل إلى بارتيشن، أو هارد ديسك، يمكنك تقسيمها كيفما تشاء.
وبعد اتباع هذه الخطوات تستطيع بكل سهولة أن يكون لديك هارد ديسك إضافى على الكمبيوتر تستطيع أن تحمل عليه جميع الملفات الخاصة بك بكل سهولة دون قلق لأنها آمنة جدا.
مميزات تحويل الفلاش ميموري إلى هارد ديسك أو بارتشن
بعد أن قدمنا لكم التفاصيل الكاملة عن شرح كيفية تحويل الفلاش ميموري إلى هارد ديسك يجب أن نعرف الآن مميزات تحويلها إلى هارد ديسك، وهي كالتالي:
- توفر مساحة إضافية إلى الهارد ديسك.
- توفر مصاريف شراء هارد ديسك جديد.
- تستطيع أن تنقل إليها جميع الملفات دون قلق.
- تقلل الحمل على الرامات؛ لأنك لو اشتريت هارد ديسك جديد سوف تحمل عليهم؛ لكن الفلاشة لا تسبب أي حمل على الرامات.
- تستطيع أن تقسم الفلاش ميموري إلى أكثر من بارتيشن في حالة إذا كانت حجمها كبير.
كيف يمكننا إرجاع الفلاش ميموري مرة أخرى إلى حالتها الأصلية
تستطيع أن تعيد الفلاش ميموري إلى حالتها الأصلية عن طريق اتباع الخطوات التالية:
- اولا: كتابة أمر devgmgt.msc فى أيقونة البحث من جديد، وتدخل على تعريفات الكمبيوتر Device Manger ثم تدخل إلى Disk Drive، وتقوم بالنقر على زر الفارة الأيمن، وتختار كلمة تحديث الدرايف.
- ثانيا: سوف تظهر أمامك نافذة، اختر منها كلمة التحديث التلقائي عن طريق الكمبيوتر والإنترنت، وبالتالي يجب أن تتصل بخدمة الإنترنت.
- ثالثا: انتظر بعض الوقت حتى تتم عملية التحديث، ثم بعد ذلك يطلب منك الجهاز إعادة التشغيل، قم بإعادة تشغيل الكمبيوتر، وبعدها سوف تجد أن الفلاش ميموري رجعت إلى كلمة Removable Disk، أي انها عادت إلى حالتها الطبيعية.
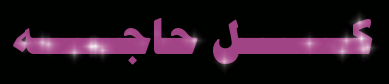





إرسال تعليق